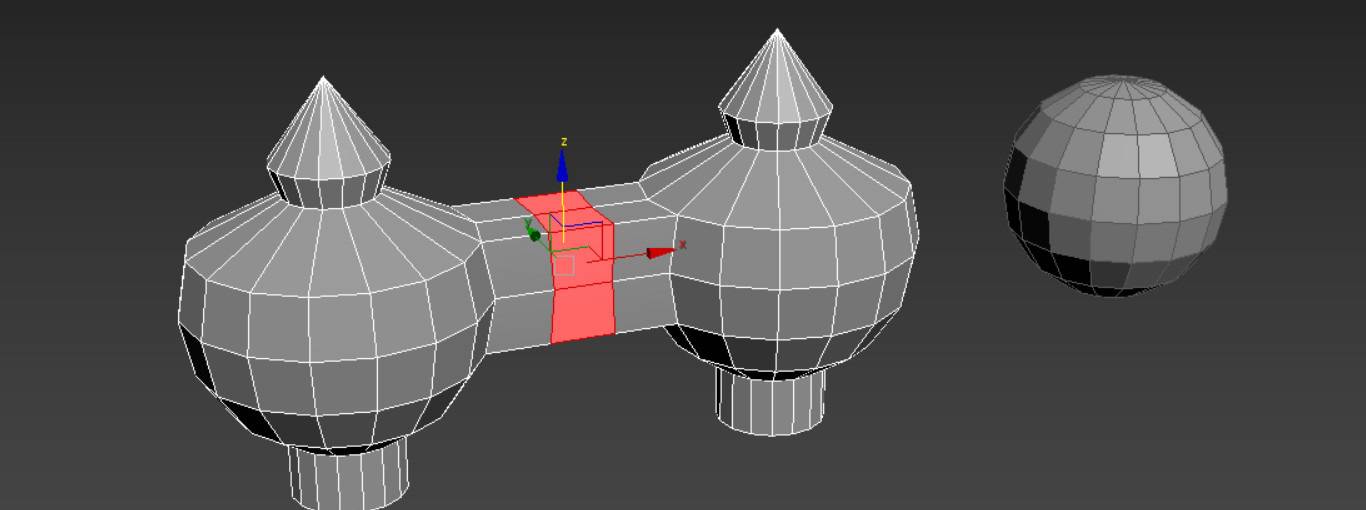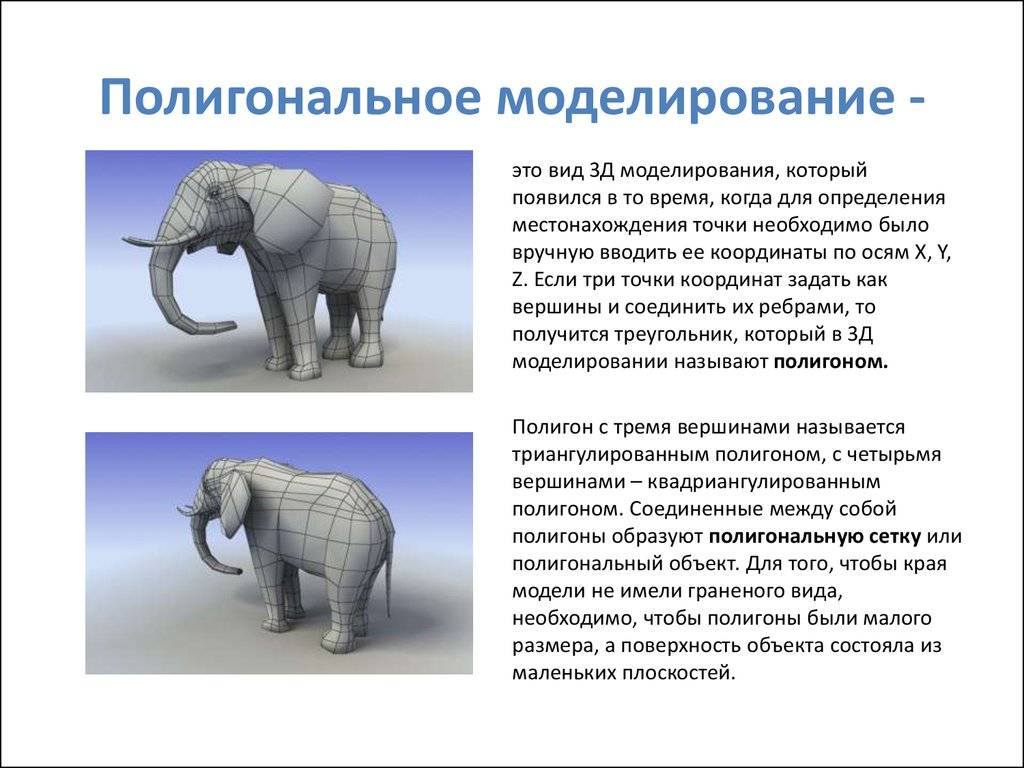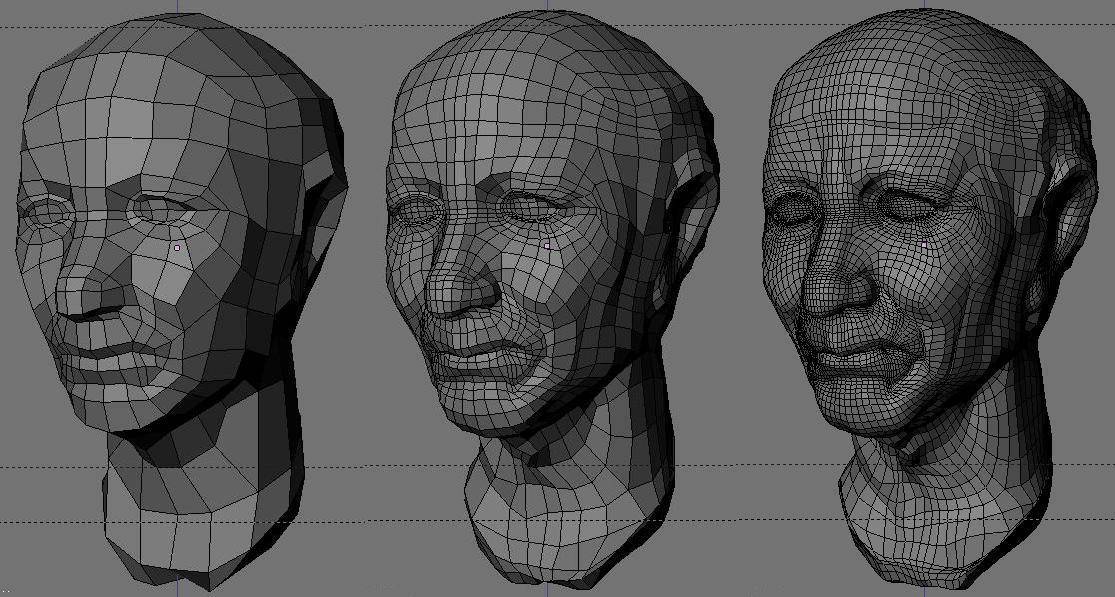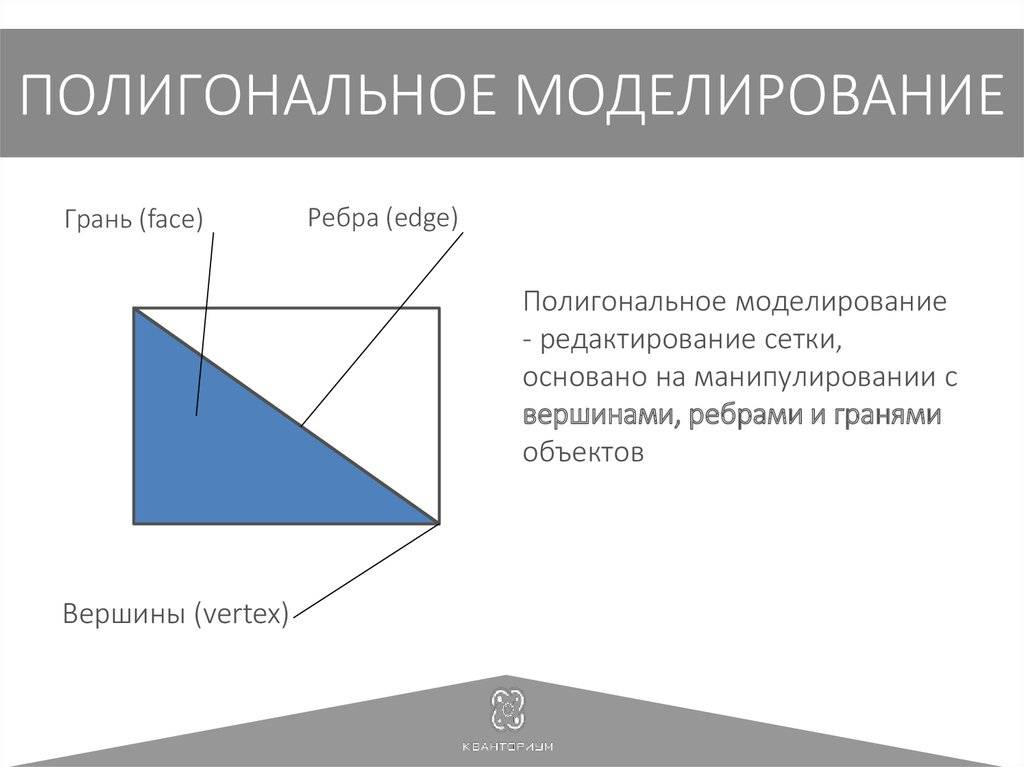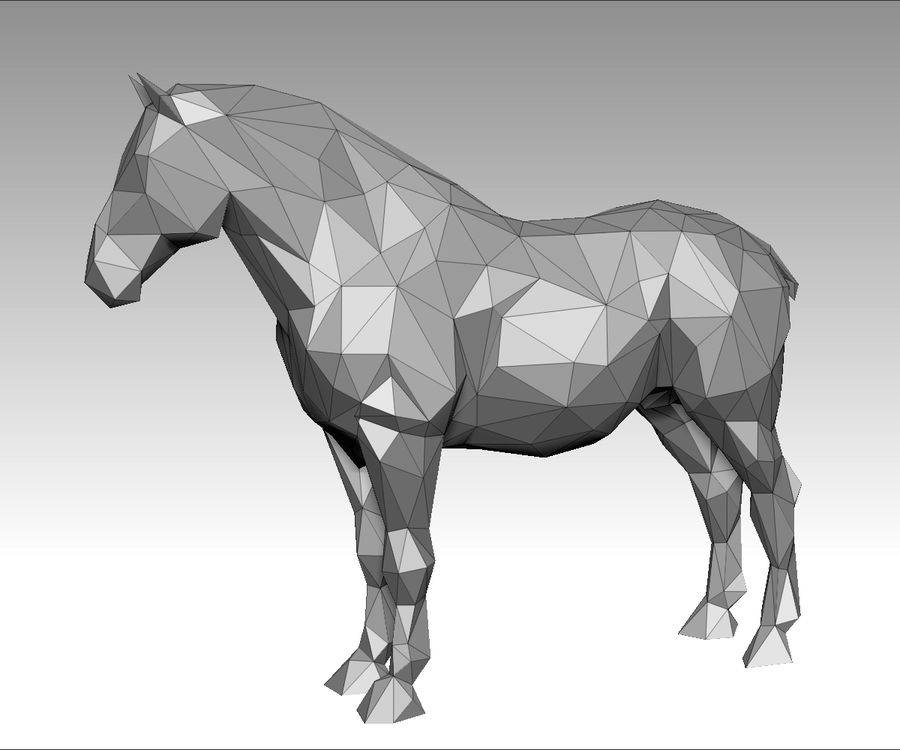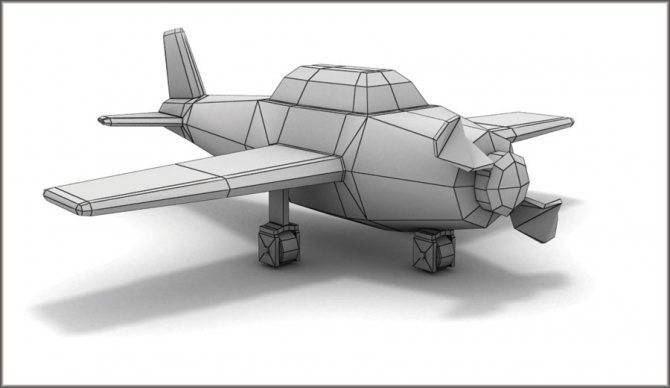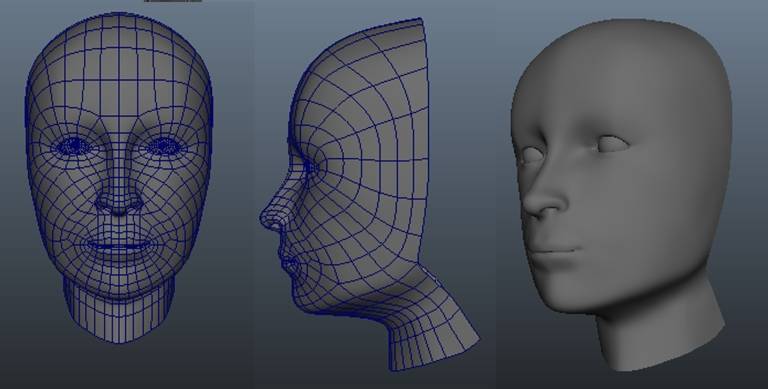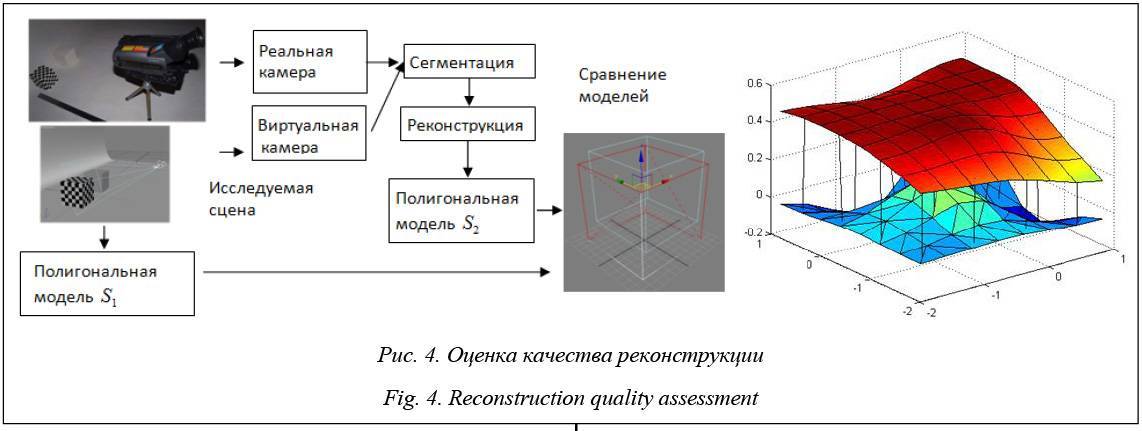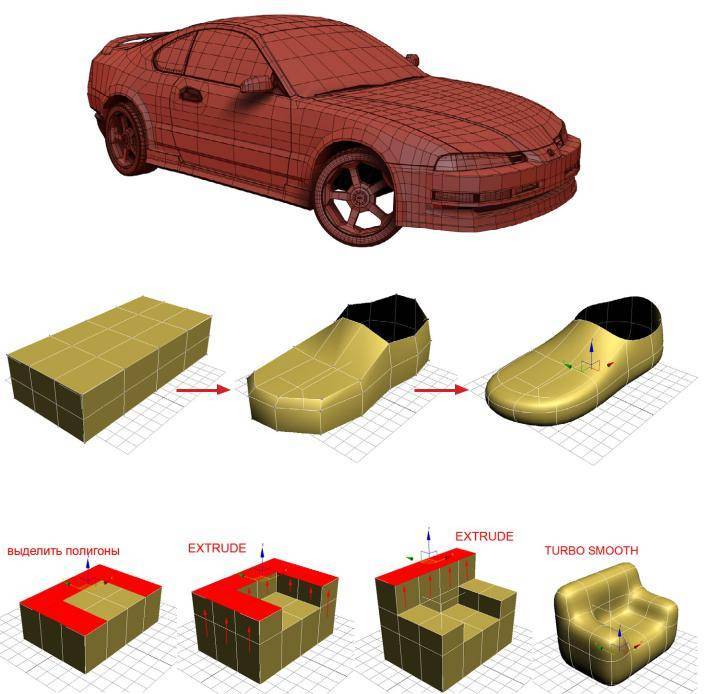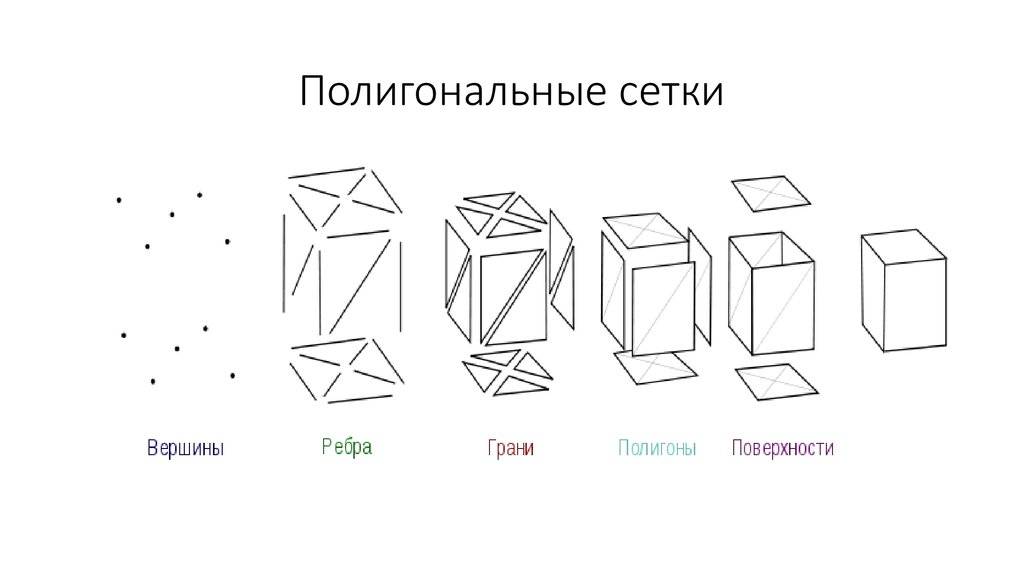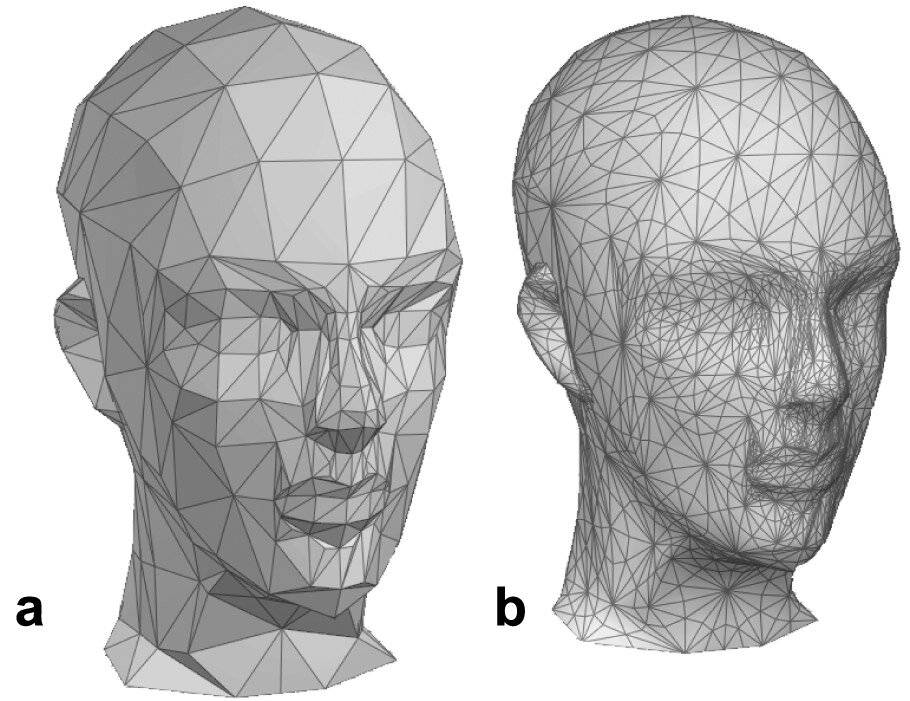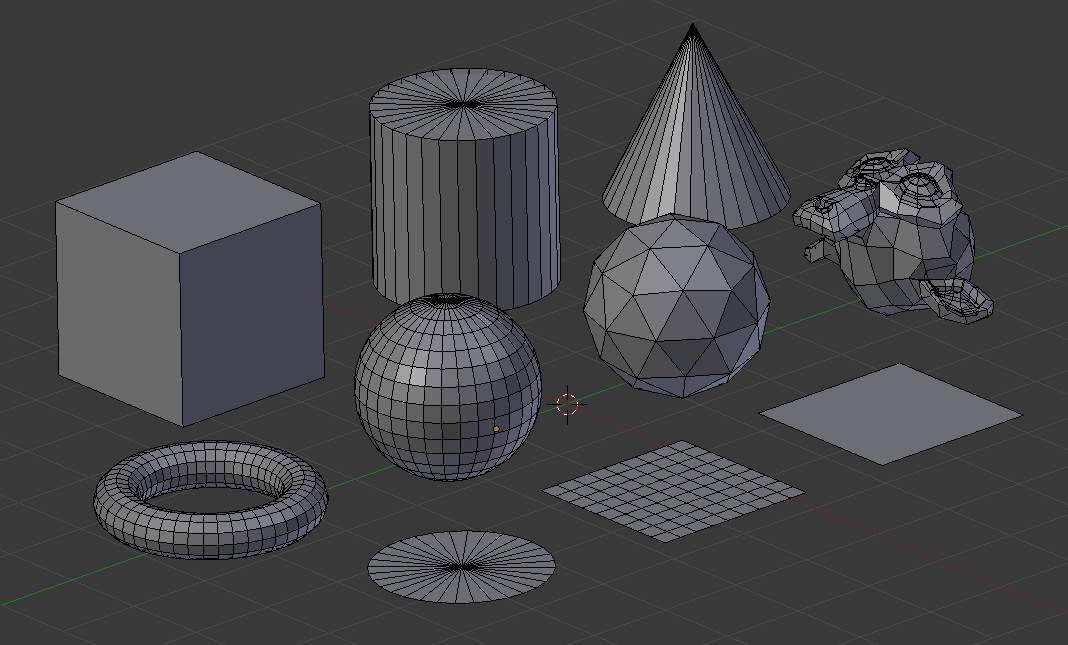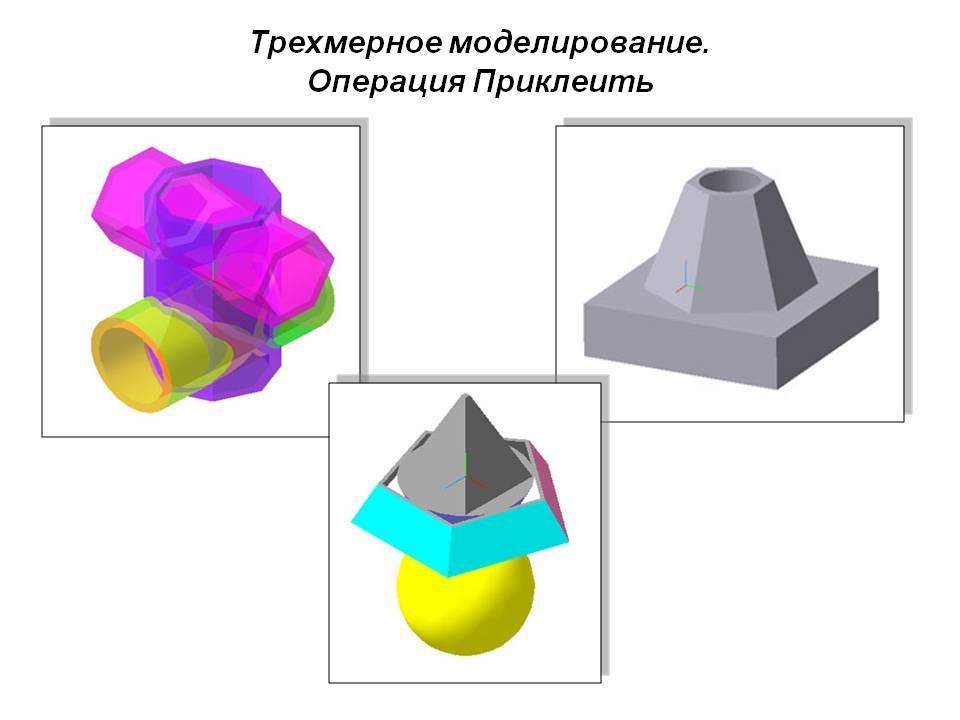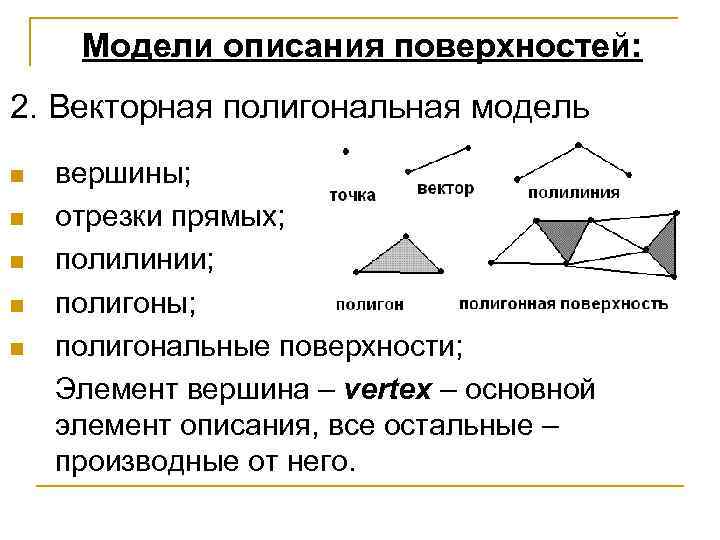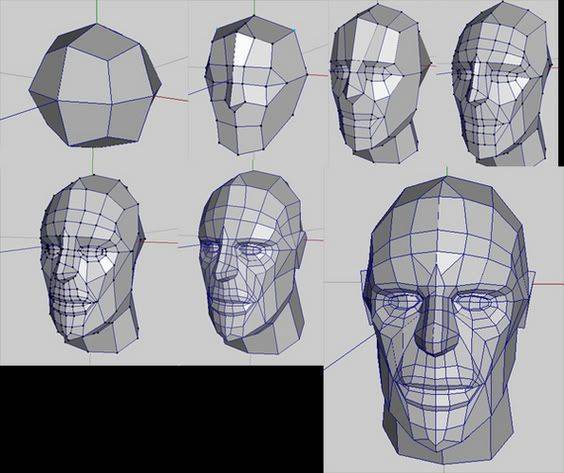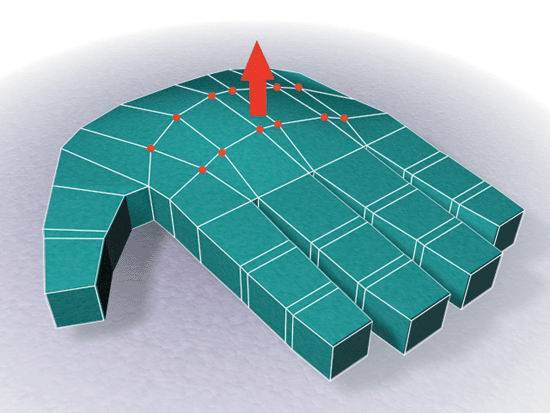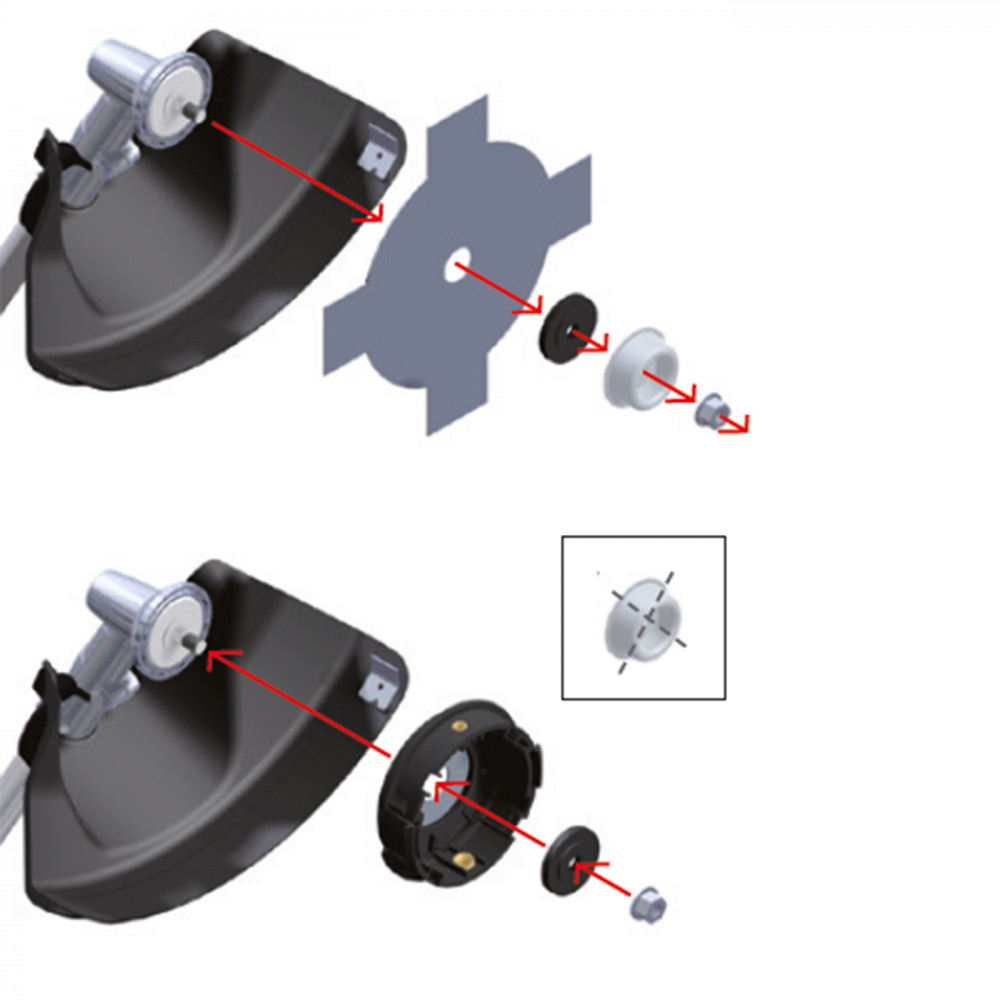Введение в полигоны
Полигоны – один из типов геометрии, которые используются для создания трехмерных моделей в Autodesk Maya. Кроме этого, в Maya имеются еще два вида поверхностей – NURBS и иерархические (subdivision).
Полигоны используются для создания многих типов 3D моделей и широко используются для разработки трехмерных объектов в фильмах, видеоиграх и интернете.
Терминология полигонов
Полигоны представляют собой фигуры с прямыми сторонами (3 или более сторон), определенными посредством точек трехмерного пространства (вершин (vertice)) и соединяющих эти точки линий (ребер (edge)). Внутренняя область полигона называется гранью (face). Вершины ребра и грани являются базовыми компонентами полигонов. Вы можете выделять и модифицировать полигоны, используя базовые компоненты.
При создании полигональных моделей чаще всего используются трехсторонние (треугольники) или четырехсторонние (четырехугольники) полигоны. Maya также поддерживает полигоны с большим количеством сторон, но они используются значительно реже.
Отдельный полигон также называют гранью (face) и определяют как область, ограниченную тремя или более вершинами, и соответствующими им ребрами. Если многие грани соединены между собой, то такой объект называется полигональной сеткой (polygon mesh) или полигональным объектом (polygonal object). Полигональная сетка может создаваться разными способами. Подробнее о способах создания полигональных объектов см. ниже.
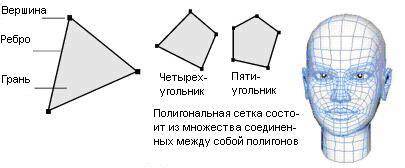
Обычно в полигональной сетке вершины и ребра совместно используются разными гранями. В этом случае их называют общими вершинами (shared vertices) или общими гранями (shared edges).
Полигональные сетки могут состоять из не связанных между собой частей, которые называются оболочками (shell). Внешние ребра сетки называются граничными ребрами (border edges).
Наложение текстуры на полигональную модель
На полигональные модели с помощью UV-координат может быть наложена текстура. Подробнее см. отдельное руководство по работе с текстурными координатами.
Методики построения полигональных моделей
В 3D Max полигональное моделирование – применяется при проектировании трёхмерных изображений. Способ позволяет создавать реалистичные модели с высокой степенью детализации, что даёт преимущество перед другими редакторами.
Создать полигональную модель можно разными способами:
- Путём соединения примитивов, когда за основу берётся простое геометрическое тело: шар, куб тор, т.п. При необходимости, можно изменить количество граней, таким образом можно задавать любые размеры примитива.
- Когда другие методы не подходят, объекты создаются путём прорисовывания, ручным способом.
- Объекты можно создавать путём вытягивания новых граней из исходного полигона.

Полигональное моделирование так же предусматривает и другие способы построения объектов.
- Производя манипуляции с вершинами, перемещая, удаляя, вращая в разные стороны, можно менять геометрию поверхности.
- Что бы придать изделию нужную форму, можно работать с рёбрами, изменяя или перемещая их.
- Иногда, необходимо изменить геометрию модели, сгладить поверхность или наоборот, сделать шероховатой, в этом случае, моделирование осуществляется с помощью полигонов.
Редактирование полигональных моделей осуществляется в окне одного меню Polygons Edit, с помощью этих окон, можно осуществлять другие команды. Они составляют основу любого 3D редактора. Кроме базовых окон, существуют дополнительные панели, без которых получить качественную модель невозможно, к ним относятся:
- Инструмент Edit Polygons – предназначен перемещать рёбра, грани или вершины, таким образом, меняется форма изделия.
- Extrude Face – обеспечивает выдавливание граней или вершин;
- Split Polygon Tool – разбивает грани, путём создания дополнительных рёбер;
Для достижения удачного процесса моделирования следует помнить основное правило построения:
- Лишние подобъекты не нужные для создания формы, желательно удалить, так как это замедляет процесс обработки. К примеру, некоторые вершины могут оказаться лишними от них избавляются, переключив режим редактирования, что бы удалить не нужные;
- Симметричные модели желательно создавать из одной половины, после генерируется зеркальная копия. Далее объекты сливаются в одно целое, получившееся изделие сглаживается.
- Чтобы добиться гладкой поверхности, используют инструмент (Smooth), однако метод заключается в увеличении числа полигонов, по этому, злоупотреблять этим не желательно. В противном случае на обработку детали уйдёт много времени, что затруднит процесс проектирования.
Форматы файлов
Доступны различные форматы для хранения данных трехмерных полигонов. Наиболее популярны:
- .3ds, .max, который связан с 3D Studio Max
- .blend, связанный с Блендер
- .c4d, связанный с Cinema 4D
- .dae (КОЛЛАДА)
- .dxf, .dwg, .dwf, связанные с AutoCAD
- .fbx (ранее Autodesk. Kaydara Filmbox)
- .jt первоначально разработан Программное обеспечение Siemens PLM; теперь ISO стандарт.
- .lwo, связанный с Световая волна
- .lxo, связанный с MODO
- .mb и .ma, которые связаны с майя
- .md2, .md3, связанные с Землетрясение серия игр
- .mdl используется с Клапанс Source Engine
- .nif (NetImmerse/Gamebryo)
- .obj (“Продвинутый визуализатор” Wavefront)
- .ply используется для хранения данных из 3D сканеры
- .rwx (Renderware).
- .stl используется в быстрое прототипирование
- .u3d (Универсальный 3D)
- .wrl (VRML 2.0)
Сплайновое и полигональное моделирование, главные отличия
Сплайновое моделирование – создание объёмных фигур, с использованием специализированного лекала (сплайнов). Сплайнами могут быть кривые, имеющие любую геометрическую форму: дуги, окружности, прямоугольники и т.п. Каркас, служит базой для создания огибающей поверхности. Метод дает прекрасную возможность создавать модели, с большой степенью детализации, при этом, поверхность становится боле гладкой. В отличии от полигонов, сплайновое моделирование не просит больших расходов энергии, нужной для обработки информации. По этому, данный вариант, нередко применяют при разработке, трудных объектов. Всегда имеется возможность вернуться к исходному состоянию.
Нередко, такие варианты сравнивают с векторной и растровой графикой. В первом варианте, фигуры делаются из точек и направляющих, такое изображение выходит плоским, зато при изменении масштаба, качество картинки не меняется. Графика на основе растров кажется объёмной, однако при увеличении масштаба, качество картинки ухудшается, детали становятся размытыми.
То же самое можно сказать и о моделировании при помощи лекал. Точно также, как и векторная графика, сплайны способны передавать точность объекта, так как форма образовывается при помощи кривых, много раз описывающих экватор. Для точной проработки деталей, поверхность делают больше в масштабе.
Объектына основе полигонов, имеют различную степень детализации.
Хоть расстояние между гранями будет маленьким, и поверхность объекта покажется сглаженной, при увеличении масштаба на плоскости появятся шероховатости.
Геометрическая теория и многоугольники
Базовым объектом, используемым при моделировании сетки, является вершина, точка в трехмерном пространстве. Две вершины, соединенные прямой линией, становятся край. Три вершины, соединенные между собой тремя ребрами, определяют треугольник, что является самым простым многоугольник в Евклидово пространство. Более сложный полигоны может быть создан из нескольких треугольников или как один объект с более чем 3 вершинами. Четырехсторонние многоугольники (обычно называемые четырехугольниками) и треугольники являются наиболее распространенными формами, используемыми в многоугольном моделировании. Группа многоугольников, соединенных друг с другом общими вершинами, обычно называется элемент. Каждый из многоугольников, составляющих элемент, называется лицо.
В Евклидова геометрия, любые три неколлинеарные точки определяют самолет. По этой причине треугольники всегда находятся в одной плоскости. Однако это не обязательно верно для более сложных полигонов. Плоский характер треугольников позволяет легко определить их нормальная поверхность, трехмерный вектор, перпендикулярный поверхности треугольника. Нормали поверхности полезны для определения переноса света при трассировке лучей и являются ключевым компонентом популярного Затенение по Фонгу модель. Некоторые системы рендеринга используют нормали вершин вместо нормали граней, чтобы создать более красивую систему освещения за счет большей обработки
Обратите внимание, что у каждого треугольника есть две нормали граней, которые указывают в противоположных направлениях друг от друга. Во многих системах только одна из этих норм считается действительной – другая сторона многоугольника называется задняя сторона, и могут быть сделаны видимыми или невидимыми в зависимости от желания программиста
Много программы моделирования не применяйте строго геометрическую теорию; например, две вершины могут иметь два разных ребра, соединяющих их, занимающих точно такое же пространственное положение. Также возможно, чтобы две вершины существовали в одних и тех же пространственных координатах, или две грани существовали в одном месте. Подобные ситуации обычно нежелательны, и многие пакеты поддерживают функцию автоматической очистки. Однако, если автоматическая очистка отсутствует, их необходимо удалить вручную.
Группа многоугольников, соединенных общими вершинами, называется сетка. Чтобы сетка выглядела привлекательно при оказано, желательно, чтобы это было несамопересекающийся, что означает, что ни одно ребро не проходит через многоугольник. С другой стороны, сетка не может пробить сама себя. Также желательно, чтобы сетка не содержала ошибок, таких как удвоение вершин, ребер или граней
Для некоторых целей важно, чтобы сетка была многообразие – то есть, что он не содержит дыр или сингулярностей (мест, где два различных участка сетки соединены одной вершиной)
Выбор подобъектов
Шаг 1. Sub-Object Шаг 2. Шаг 3. SelectionТаблице 1 Рисунок 2. Инструменты для работы с редактируемой сеткой (редактируемым каркасом).
Таблица 1: Назначение инструментов редактирования сетки (редактирования каркаса):
| № | Название | Уровень: V – вершина, Edg – ребро, F –треугольная грань, Poly – грань. | Назначение кнопки |
| 1 | Create | V, F, Poly | Добавление элементов. |
| 2 | Delete | V, Edg, F, Poly | Удаление элементов. |
| 3 | Attach | V, Edg, F, Poly | Присоединение других (независимых) (Attach List) объектов сцены. Объекты другого типа автоматически конвертируются в объекты типа Mesh. |
| 4 | Detach | V, Edg, F, Poly | Отделение подобъектов с созданием на их основе независимого объекта. Появляется диалоговое окно, где нужно ввести имя, флажок Detach as Clone позволяет отделить не сам подобъект, а его копию. |
| 5 | Divide, Break | V, Edg, F, Poly | Операция Divide делит подобъект на две части. Операция Break разбивает выделенные вершины так, чтобы ни одна из них не принадлежала более чем одной грани. |
| 6 | Turn | Edg | Поворот выделенной грани на 90° с образованием на ее основе двух треугольных граней, где данная грань является общей. |
| 7 | Extrude | Edg, F, Poly | Выдавливание подобъектов. Величина выдавливания вводится в соседнее поле. |
| 8 | Chamfer, Bevel (F, Poly, Edg) | V, Edg, F, Poly | Кнопка Chamfer позволяет создать фаску на основе выбранных подобъектов. Bevel позволяет стянуть или расширить выбранную совокупность. |
| 9 | SlicePlane | V, Edg, F, Poly | Установка вспомогательной плоскости для операции Slice. |
| 10 | Slice | V, Edg, F, Poly | На месте пересечения плоскости и объекта создаются новые элементы. |
| 11 | Cut | Edg, F, Poly | Инструмент позволяет вручную создавать новые ребра и рассекать грань, добавляя ребро. При установленном флажке Split создаются две вершины на концах точек рассечения ребер. Установка флажка Refine Ends ведет к разбиению примыкающих граней, чтобы предотвратить появление ненужных отверстий. |
| 12 | Selected | V | Инструмент позволяет удалить вершины путем их аппроксимации в одну усредненную общую (слияние); граница (минимальное расстояние между вершинами, при котором начинает действовать слияние) задается рядом. Операция применяется к выделенной совокупности вершин. |
| 13 | Target | V | Действие кнопки подобно Selected, но усредненную точку пользователь выбирает сам (значение в рядом расположенном поле задает максимальную дистанцию между указателем мыши и целью, при которой происходит слияние). |
| 14 | Tessellate | F, Poly | Добавляет грани сразу ко всему объекту, т.е. происходит разбиение на более мелкие части. |
| 15 | Explode | F, Poly | Отделяет подобъект либо в подобъект, который находится внутри объекта (Element), либо в независимый объект (Object). |
| 16 | Remove Isolated Vertices | V, Edg, F, Poly | Удаление вершин, которые не связаны гранями. |
| 17 | Select Open Edges | Edg | Выделяет ребра, которые входят только в одну грань. |
| 18 | Create Shape from Edges | Edg | Создание формы из ребра. |
| 19 | View Align | V, Edg, F, Poly | Выравнивание по плоскости активной проекции. |
| 20 | Grid Align | V, Edg, F, Poly | Выравнивание по активной решетке. |
| 21 | Make Planar | V, Edg, F, Poly | Превращение набора граней в плоскость. |
| 22 | Collapse | V, Edg, F, Poly | Инструмент позволяет объединить (свернуть) все вершины в одну. |
Уровень VERTEX (en. вершина).
Cut (en. резать) — “разрезает” сетку, добавляет новые ребра.
Можно добавить новые ребра на поверхности полигонов, либо провести ребро между точками или между ребрами. Внешний вид курсора мыши меняется в зависимости от того к какой части объекта он подведен. Очнь удобно, если при этом активированы привязки.
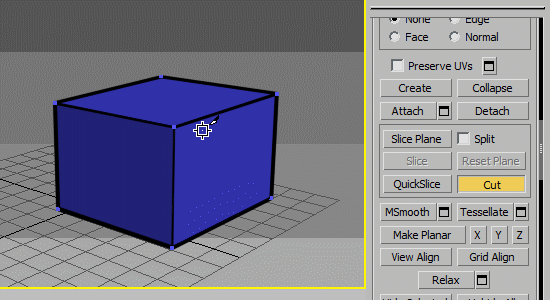
Если же нужно построить идеально горизонтальные или вертикальные ребра, можно воспользоваться инструментом Slice Plane (en. Режущая плоскость). На экране появляется желтая плоскость, по которой тело “разрезается” на две части. Чтобы создать ребра в месте нахождения плоскости жмем Slice.
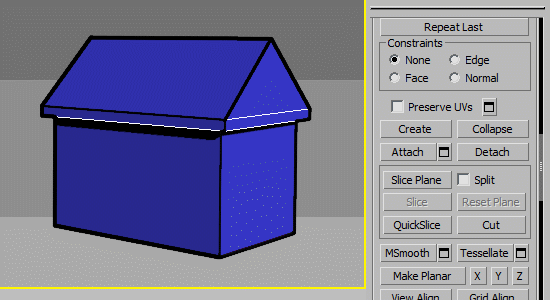
Collapse — объединяет выделенные точки в одну. Сваривает их. Горячая клавиша Ctrl+Alt+C.

Collapse соединяет точки по середине, но иногда требуется сварить точки так, чтобы они объединились в определенном месте. Для этого пользуемся функцией Target Weld (en. нацеленное сваривание, соединение).
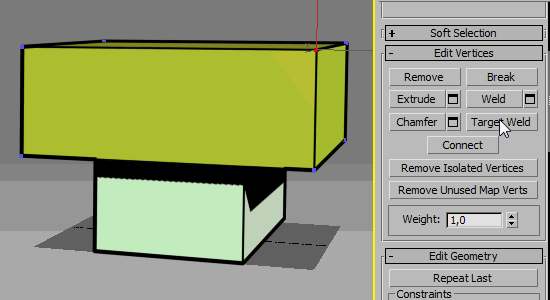
Weld (en. сварить) — сваривает точки, расстояние между которыми меньше чем порог сваривания. Нужен для быстрого приваривания одного объемного куска к другому. Используется относительно редко.
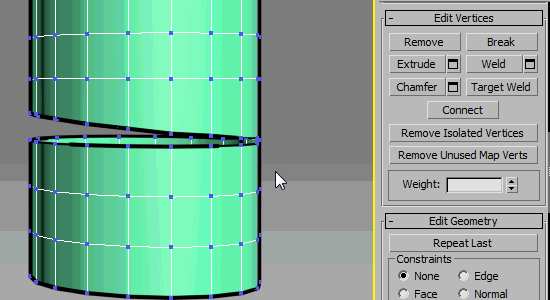
Чтобы настроить порог сваривания нужно щелкнуть по квадратику settings рядом с кнопкой Weld. Квадратик settings есть у многих функция Edit Poly в нем всегда можно найти дополнительные настройки инструмента.
Make Planar — Делает так чтобы выделенные точки стали лежать в одной плоскости. Если нажать саму кнопку Make Planar, то выделенные точки расположатся в плоскости интерполяции. Нам же обычно, это не нужно, а нужно, например, чтобы все точки лежали в плоскости параллельной земле. Для этого жмем Z.
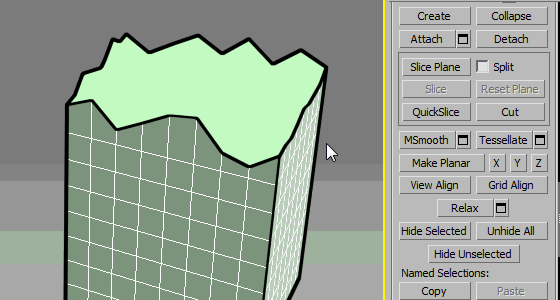
Онлайн-сервисы по тюнингу авто
Удобство онлайн-сервисов обусловлено тем, что пользователю не нужно следить за обновлением материала. Эти занимается администратор сайта, который предоставляет свою версию программы. Все подобные сервисы абсолютно бесплатны, не требуют взноса на использование или обеспечение обновлениями.
Для продуктивной работы в приложениянужно наличие компьютера с выходом в интернет. Зачастую, такие сервисы выделяют место под форум, на котором пользователи могут найти соратников, а также обсуждать интересующие вопросы по теме авто тюнинга.
Некоторые сервисы могут показаться новичкам тяжелыми и малополезными. Дело в том, что они включают в себя большой ассортимент функций по влиянию на тонические характеристики авто. Это версии сервисов, которые ранее устанавливались на компьютеры зарубежных автомастерских. Если у автовладельца желание поиграться только с внешним видом, то лучше использовать программы по проще.
Сплайновое и полигональное моделирование, основные отличия
Сплайновое моделирование – создание объёмных фигур, с применением специального лекала (сплайнов). Сплайнами могут быть кривые, имеющие любую геометрическую форму: дуги, окружности, прямоугольники и т.п. Каркас, служит основой для создания огибающей поверхности. Метод позволяет создавать модели, с высокой степенью детализации, при этом, поверхность становится боле гладкой. В отличие от полигонов, сплайновое моделирование не требует больших затрат энергии, необходимой для обработки информации. Поэтому, этот способ, часто используют при создании, сложных объектов. Всегда есть возможность вернуться к исходному состоянию.
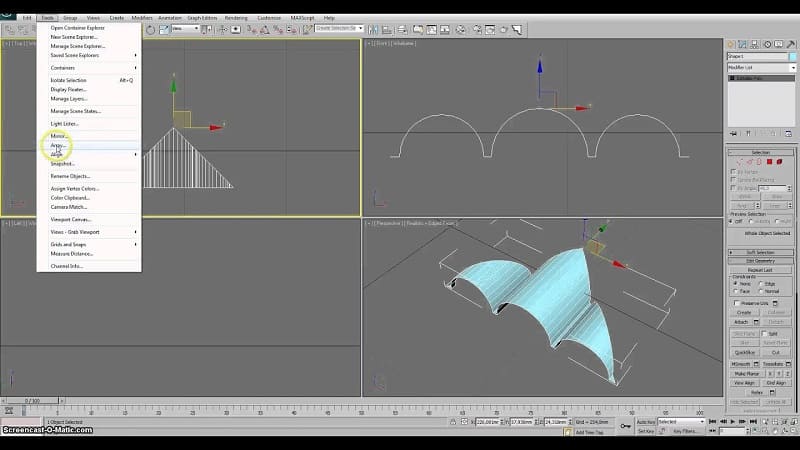
Нередко, эти виды сравнивают с векторной и растровой графикой. В первом случае, фигуры создаются из точек и направляющих, такое изображение получается плоским, но зато при изменении масштаба, качество картинки не изменяется. Графика на основе растров кажется объёмной, но при увеличении масштаба, качество картинки ухудшается, детали становятся размытыми.
То же самое можно сказать и о моделировании с помощью лекал. Точно так же, как и векторная графика, сплайны способны передавать точность объекта, так как форма создаётся с помощью кривых, неоднократно описывающих экватор. Для точной проработки деталей, поверхность увеличивают в масштабе.
Объекты, созданные на основе полигонов, имеют разную степень детализации.
Хоть расстояние между гранями будет небольшим, и поверхность объекта будет казаться сглаженной, при увеличении масштаба на плоскости появятся шероховатости.
https://youtube.com/watch?v=fREtUh3rANg
Обзор инструментов
После конвертации объекта в режим полигонов откроется перечень основных инструментов:
- • Selection (1) — позволяет выбрать нужный уровень.
- • Soft Selection (2) — выделение отдельных подобъектов с расширенным набором функций.
- • Edit geometry (3) — режим редактирования геометрии подобъектов.
- • Attach (4) — присоединяет к текущему объекту элементы каркаса, тем самым образуя новую фигуру.
- • Detach (5) — отсоединяет выбранный подобъект с преобразованием в отдельный элемент.
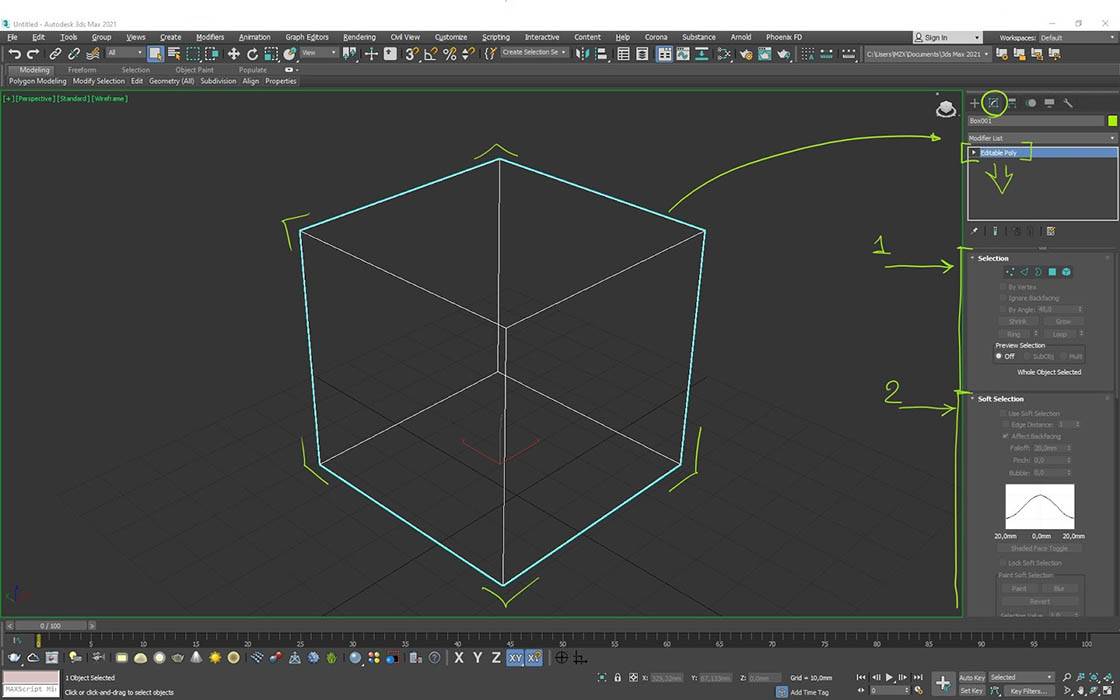
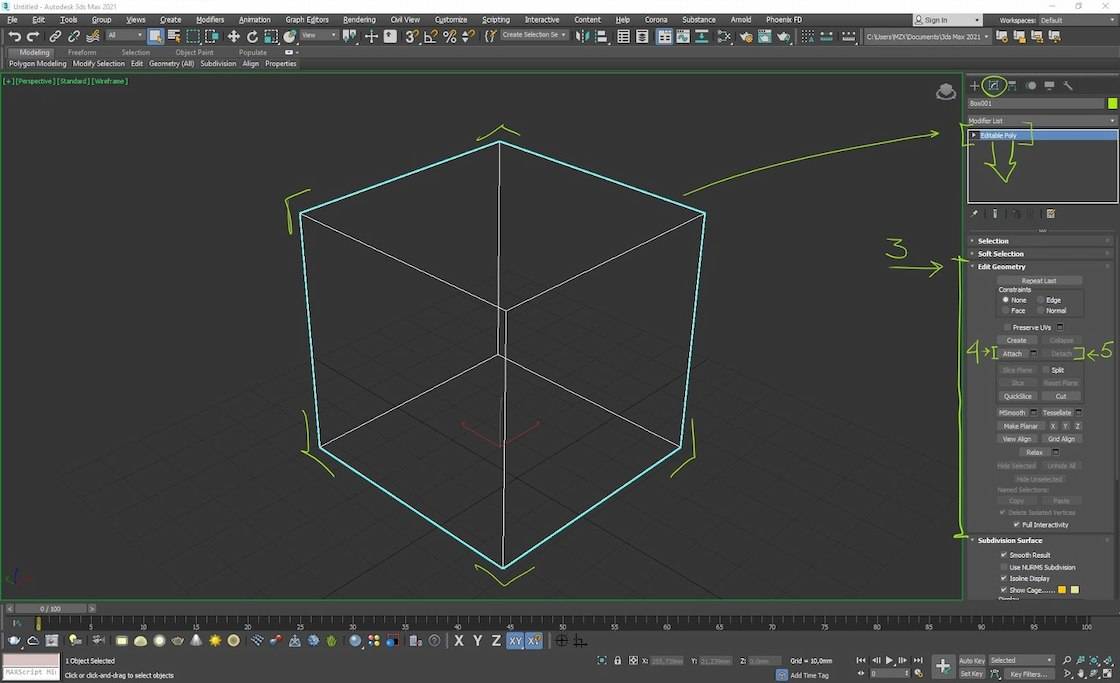
Рассмотрим инструменты на уровне Vertex :
- • Remove Isolated Vertices (6) — позволяет убрать отдельно лежащие точки объекта.
- • Collapse (7) — объединяет все точки (вершины) в одну центральную.
- • Cut (8) — позволяет вставить новые ребра в полисетку: их можно провести между вершинами либо имеющимися ребрами.
- • Make Planar (9) — располагает выбранные точки в единой плоскости.
- • Break (10) — добавляет разрыв между точками в выбранном участке.
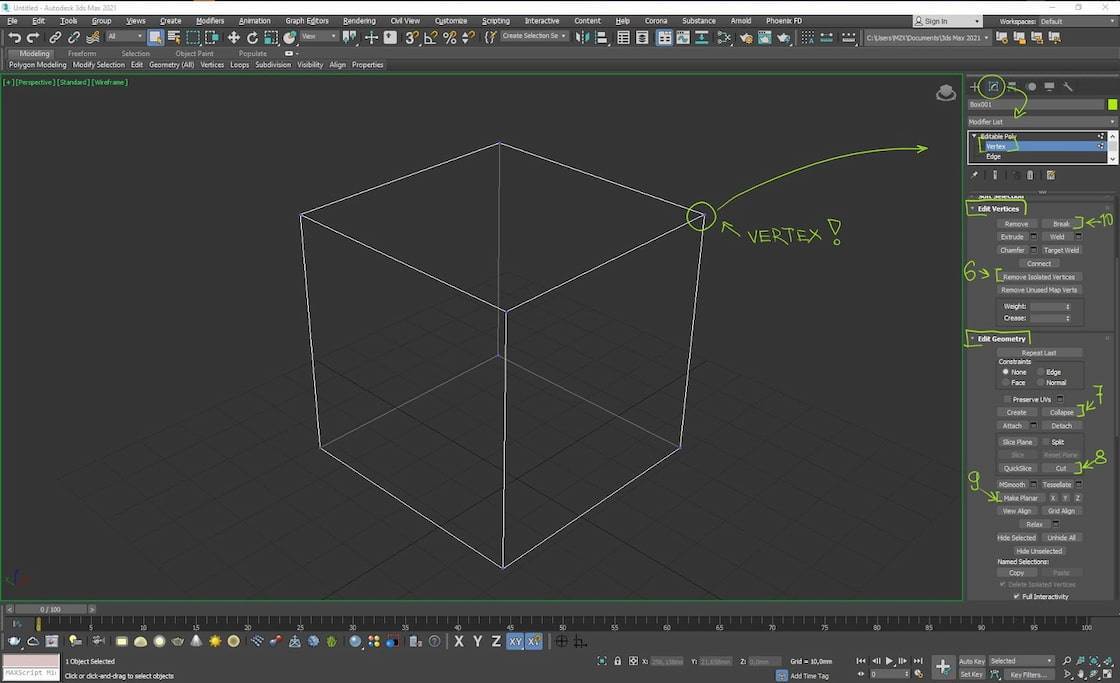
Ключевые опции на уровне Edge:
- • Select and Rotate (11) — выделение и вращение ребер.
- • Connect (12) — соединение двух ребер в середине с созданием нового ребра.
- • Chamfer (13)— образует скругления на редактируемых ребрах.
- • Bridge (14) — выстраивает полигон (мост) от одного выделенного ребра ко второму.
- • Create Shape (15)— преобразует выбранные ребра в отдельные линии.
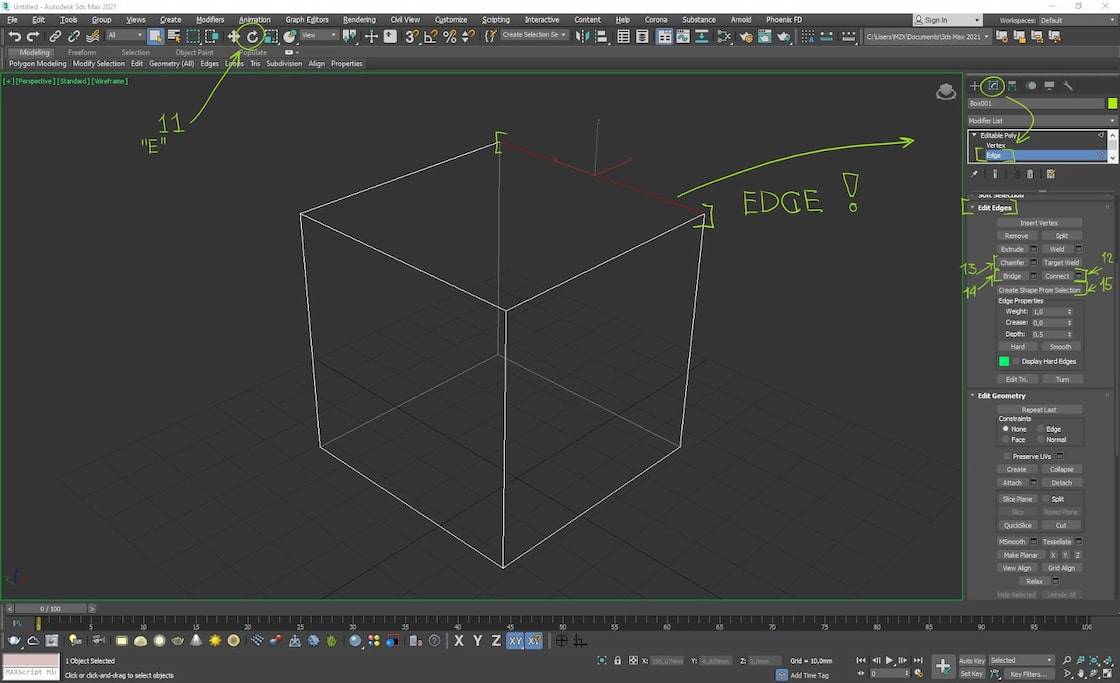
Наконец, на уровне подобъектов-полигонов пользователю становятся доступны следующие инструменты:
- • Extrude (16) — выдавливает или вдавливает полигон на нужную величину.
- • Outline (17) — позволяет расширить или сузить полигон.
- • Inset (18) — уменьшает или увеличивает площадь полигона без изменения его размера.
- • Flip (19) — меняет местами стороны полигонов.
- • Create (20) — создает новый полигон между четырьмя точками.
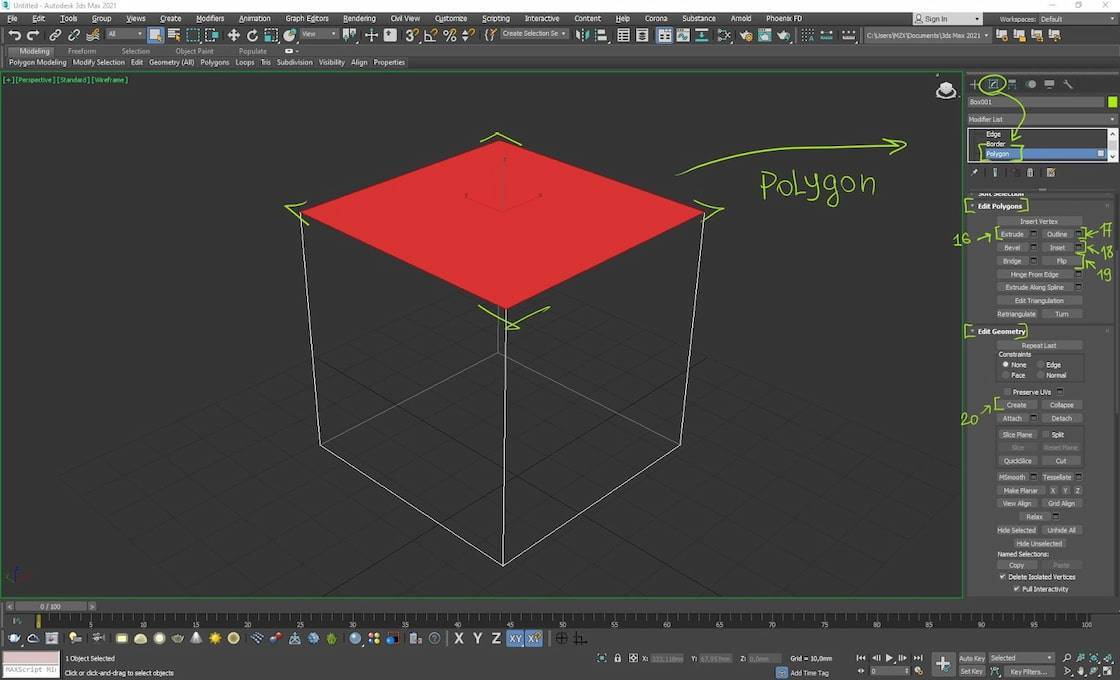
Операции [ править ]
Существует очень большое количество операций, которые можно выполнять с полигональными сетками. Некоторые из них примерно соответствуют реальным манипуляциям с 3D-объектами, а другие нет. Операции с полигональной сеткой включают:
- Creations – Создание новой геометрии из другого математического объекта.
- Лофт – создание сетки путем создания формы по двум или более кривым профиля.
- Выдавливание – создание поверхности путем протягивания кривой профиля или поверхности многоугольника по прямой или линейной линии.
- Вращение – создание сетки путем вращения (вращения) фигуры вокруг оси.
- Марширующие кубы – алгоритм построения сетки из неявной функции
- Двоичное создание – создание новой сетки из двоичной операции двух других сеток.
- Добавить – логическое добавление двух или более сеток
- Вычитание – логическое вычитание двух или более сеток
- Intersect – логическое пересечение
- Union – логическое объединение двух или более сеток
- Attach – прикрепить одну сетку к другой (удаление внутренних поверхностей)
- Фаска – создание скошенной поверхности, которая плавно соединяет две поверхности.
- Деформации – перемещайте только вершины сетки.
- Деформировать – систематически перемещать вершины (согласно определенным функциям или правилам)
- Взвешенная деформация – перемещение вершин на основе локализованных весов на вершину
- Морфинг – плавное перемещение вершин между исходной и целевой сетками
- Bend – переместите вершины, чтобы «согнуть» объект.
- Twist – перемещайте вершины, чтобы “скрутить” объект
- Манипуляции – изменение геометрии сетки, но не обязательно топологии.
- Смещение – введение дополнительной геометрии на основе «карты смещения» от поверхности.
- Упростить – систематически удалять и усреднять вершины
- Subdivide – сглаживание курсовой сетки путем разделения сетки (Catmull-Clark и т. Д.)
- Выпуклая оболочка – создайте другую сетку, которая минимально охватывает данную сетку (например, термоусадочная пленка)
- Вырезать – создать отверстие в поверхности сетки.
- Стежок – закрыть отверстие в поверхности сетки.
- Измерения – вычислить некоторое значение сетки
- Объем – вычисление трехмерного объема сетки (дискретный объемный интеграл).
- Площадь поверхности – вычислить площадь поверхности сетки (дискретный интеграл поверхности)
- Обнаружение столкновений – определение столкновения двух движущихся сложных сеток
- Подгонка – построение параметрической поверхности (NURBS, бикубический сплайн) путем подгонки ее к заданной сетке.
- Расстояние между точкой и поверхностью – вычислить расстояние от точки до сетки
- Расстояние от линии до поверхности – вычислить расстояние от линии до сетки.
- Line-Surface Intersection – вычислить пересечение линии и сетки
- Поперечное сечение – вычисление кривых, созданных поперечным сечением плоскости через сетку.
- Центроид – вычисление центроида, геометрического центра сетки.
- Center-of-Mass – вычислить центр масс, точку баланса сетки.
- Circumcenter – вычислить центр круга или сферы, охватывающей элемент сетки.
- Incenter – вычислить центр круга или сферы, заключенной в элемент сетки.
Корректируем положение рёбер в окне проекции Top относительно чертежа
Теперь нам нужно на виде сверху скорректировать рёбра по линии чертежа бампера. Для этого перейдём к проекции Top, последовательно выделяя рёбра и перенося их относительно линии бампера.
Обратите внимание, что в проекции Top мы обнаружили такую картину:
 Рёбра в окне проекции Top
Рёбра в окне проекции Top
Добавленные нами рёбра распределены от доработанного профиля до центра бампера. Чем ближе они к профилю, тем более замысловатую форму имеют. И наоборот, чем ближе к центру, тем ровнее расположены. Давайте выровняем их относительно длинной стороны.
Перейдите на уровень подобъекта Vertex, включите ограничение по рёбрам — свиток Edit Geometry — Constraints — Edge.
Не забывайте переводить эту опцию в положение None после того, как выполните нужное действие. Иначе впоследствии точки будут перемещаться только по рёбрам.
Выделите первую группу вершин. Это можно делать как на проекции вида сверху (Top), так и на проекции вида спереди (Front). Затем перейдите на панель Ribbon — Modeling — Align — Z.
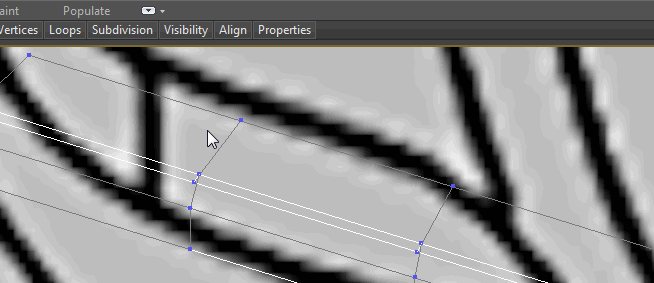 Выравнивание рёбер по оси Z с помощью панели Ribbon
Выравнивание рёбер по оси Z с помощью панели Ribbon
С оставшимися группами вершин проделайте всё то же самое самостоятельно, не трогая пока самые крайние группы вершин. Должно получиться так:
 Выровненные рёбра
Выровненные рёбра
Следующим шагом нужно расположить эти группы вдоль линии бампера на чертеже. Для этого можно работать как с уровнем подобъектов вершин (Vertex), так и с рёбрами (Edge) — кому как больше нравится. Я предпочитаю использовать рёбра.
Поочередно выделяйте рёбра и перемещайте их вдоль внешней линии бампера. Напомню, что инструмент перемещения можно активировать по клавише W.
 Перемещаем рёбра и выравниваем их относительно чертежа
Перемещаем рёбра и выравниваем их относительно чертежа
Теперь требуется правильно сформировать поворотную секцию бампера и поработать над точной расстановкой рёбер относительно ключевых точек чертежа.
 Красным прямоугольником выделен поворотный фрагмент бампера, который требует внимания
Красным прямоугольником выделен поворотный фрагмент бампера, который требует внимания
Выделите группу рёбер и перенесите их, как показано ниже.
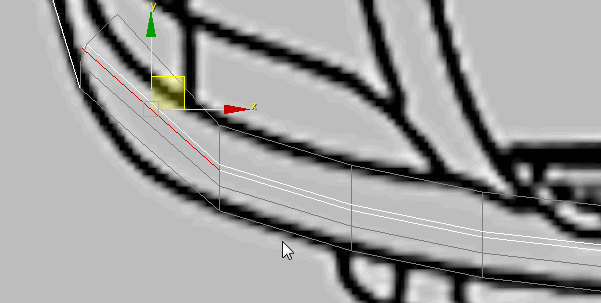 Перенос рёбер ближе к поворотной секции
Перенос рёбер ближе к поворотной секции
Затем выберите инструмент поворота (клавиша E) и поверните ребро перпендикулярно линии чертежа бампера.
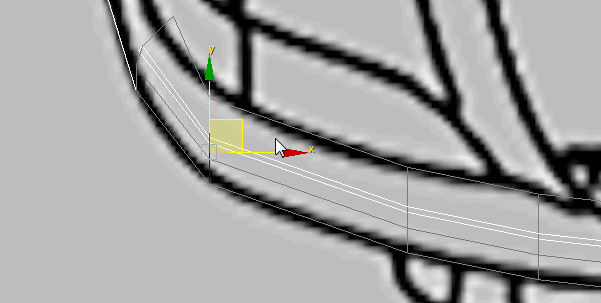 Поворот выделенных рёбер перпендикулярно линии чертежа
Поворот выделенных рёбер перпендикулярно линии чертежа
Теперь те же манипуляции нужно проделать с остальными рёбрами. Старайтесь соблюдать примерно одинаковое расстояние между ними, чтобы сетка была более ровной.
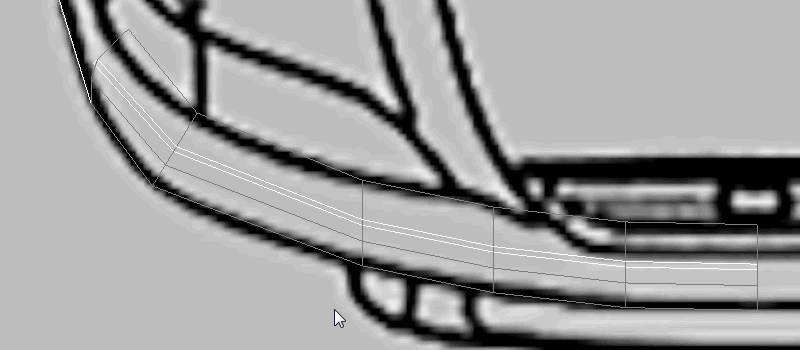 Переносим и разворачиваем остальные рёбра
Переносим и разворачиваем остальные рёбра
После всех этих действий должно получиться так:
 Результат переноса и разворота рёбер
Результат переноса и разворота рёбер
Пока что модель далека от идеала, но часть формы бампера мы построили. Идём дальше и поправим крайний профиль, который не стали трогать на предыдущем этапе.
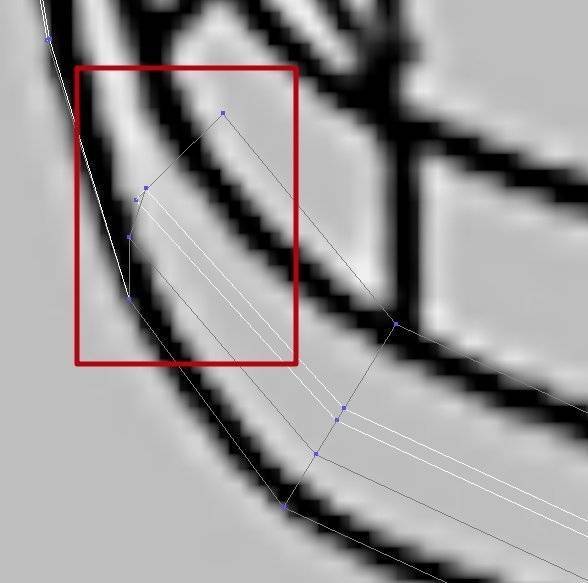 Красным прямоугольником обозначены нужные вершины
Красным прямоугольником обозначены нужные вершины
Сделать это автоматически не получится. Поэтому руками аккуратно и не торопясь выравниваем вершины.
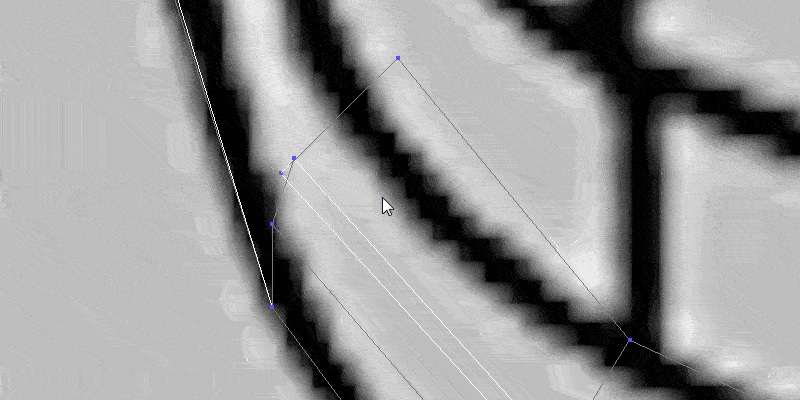 Выравниваем вершины так, чтобы рёбра располагались перпендикулярно линии чертежа
Выравниваем вершины так, чтобы рёбра располагались перпендикулярно линии чертежа
Не забываем проверять, чтобы линии по длинной стороне бампера были параллельны. Сейчас наблюдается такой момент:
 Двойной красной линией обозначены параллельные рёбра, а одинарной — непараллельные
Двойной красной линией обозначены параллельные рёбра, а одинарной — непараллельные
Рёбра, отмеченные двумя красными чёрточками, расположены параллельно, а там, где всего одна, их нужно поправить. Для этого переместим выделенные вершины чуть вверх и вправо.
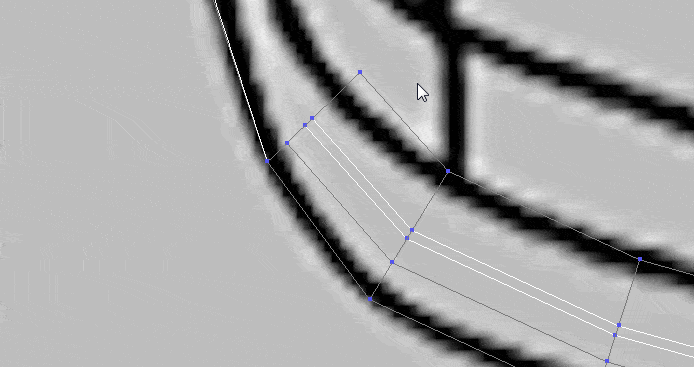 Вариант перемещения вершин для запараллеливания нужных рёбер
Вариант перемещения вершин для запараллеливания нужных рёбер
Но выравнивать по одной не очень удобно и долго, поэтому мы будем сразу передвигать группы вершин.
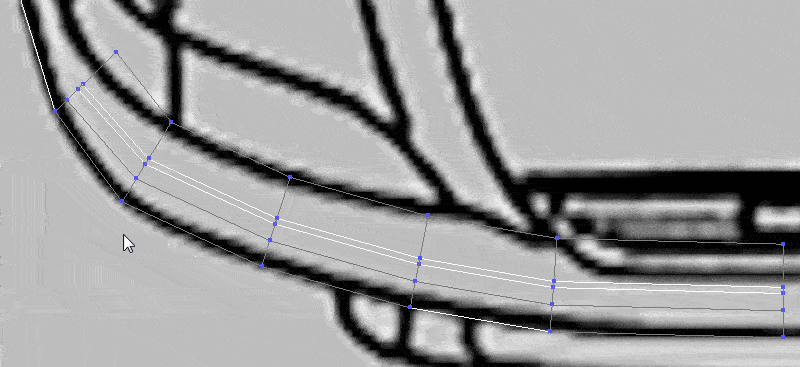 Перемещаем группы вершин по периметру созданной плоскости, чтобы сделать рёбра максимально параллельными друг другу по длинной стороне
Перемещаем группы вершин по периметру созданной плоскости, чтобы сделать рёбра максимально параллельными друг другу по длинной стороне
По сути, мы сейчас уменьшили плоскость по всему периметру с помощью вершин, так как у нас ещё не закрыта боковина бампера. Когда мы её закроем, окажется, что полигоны повело винтом.
Так получилось, потому что полка бампера сужается и речи о параллельности рёбер уже не идёт. Более того, нам придётся ещё пару раз пройтись по вершинам, чтобы привести модель в соответствие с чертежом.
 Так выглядит промежуточный вариант бампера в окне проекции перспективы
Так выглядит промежуточный вариант бампера в окне проекции перспективы
Уровень EDGE (en. ребро).
Connect — одна из самых важных функций. Если выделить 2 ребра лежащих на одном полигоне, можно провести ребро от середины одного выделенного ребра, к середине другого. Так же можно выделить сразу несколько ребер.
Если нажать на квадратик settings, то можно указать количество сегментов, которые следует провести между ребрами.
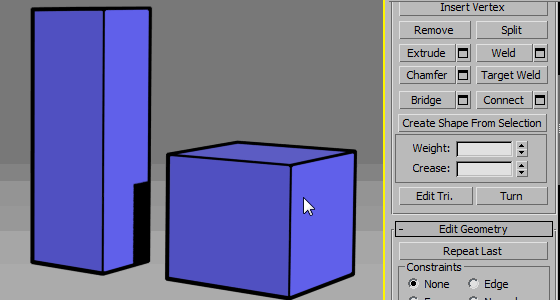
Таким образом Connect можно использовать для создания новых кольцевых сегментов, это очень удобно при моделировании.
Один из самых удобных методов для построения модели в EditPoly это вытягивание полигонов из ребер. Для того чтобы посмотреть как это работает создадим плоскость (Plane) и поробуем. Зададим у плоскости по одному сегменту на каждой грани (вместо 4-х которые установлены по умолчанию). На уровне Edge и с зажатым Shift-ом если тянуть ребро за стрелку в нужную сторону — ребро будет выдавливаться.
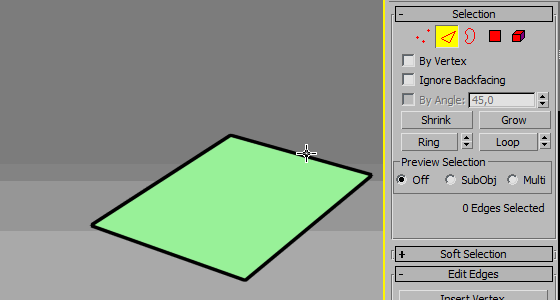
Chamfer (en. фаска) — Создает фаски или скругления на выделенных ребрах. Можно нажать непосредственно на кнопку Chamfer, тогда мы будем указывать размер фаски интерактивно во вьюпорте. Но удобнее нажать на settings, тогда можно будет указать размер фаски численно, а так-же изменить число сегментов.
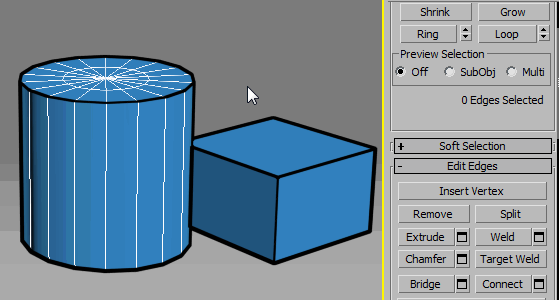
Bridge (en. мост) — Строит полигон, проходящий от одного выделенного ребра, к другому (оба ребра должны лежать на границе). Так же можно выделить сразу несколько ребер, как показано ниже.
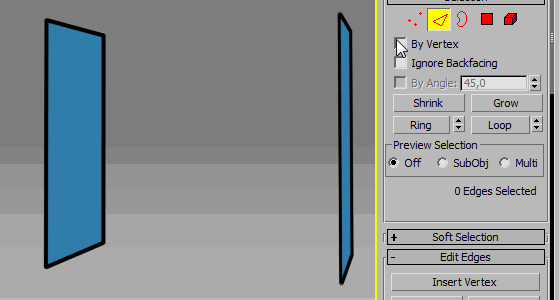
Create Shape From Selection (en. создание формы из выделения) — превращает выделенные ребра в линии. Очень полезная и часто незаменимая функция. Можно использовать для того чтобы, например, оторвать от объемной формы здания линии, которые в последствии могут использоваться для создания перекрытий или цоколя. Так же часто удобно из ребер лежащих в основании стены комнаты делать линию для создания, например плинтуса.
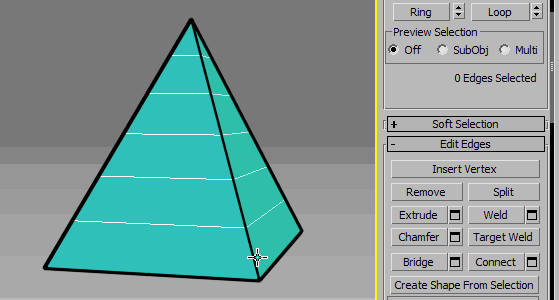
Remove (en. убрать) — Удаляет выделенные ребра, при этом не удаляя полигоны. Можно считать этот инструмент противоположным инструменту connect который добавляет сегменты. Горячая клавиша инструмента Remove — это Backspace.
При использовании инструмента важно знать одну тонкость. Если мы просто нажмем Remove или его горячую клавишу (Backspace), то удалятся ребра, но при этом не удалятся точки, через которые эти ребра проходили
Часто это создает неправильную геометрию, и лучше удалять ребра вместе с их точками
Для этого жмем Ctrl + Backspace
Часто это создает неправильную геометрию, и лучше удалять ребра вместе с их точками. Для этого жмем Ctrl + Backspace.
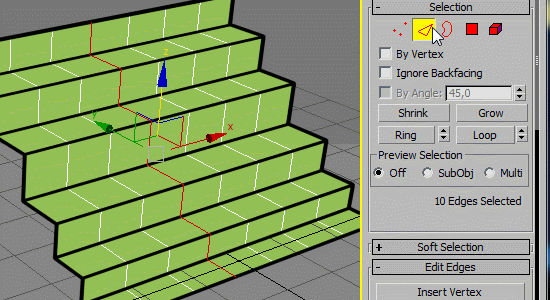
Split (en. раскол) — разделяет полигоны в месте выделенных ребер.
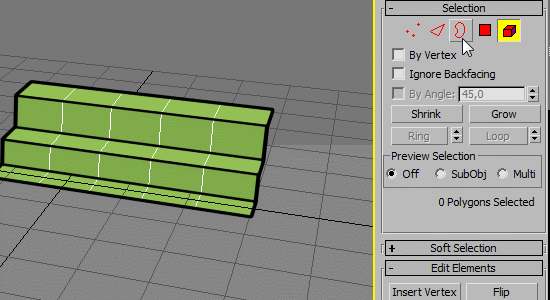
Так же на уровне Edge доступны многие функции которые есть на уровне Vertex, такие как например, Weld и Collapse, и работают они точно так же. На мой взгляд теми функциями, о которых я сказал в разделе Vertex чаще удобнее пользоваться на уровне вершин.
Краткий обзор самых нужных инструментов.
1. Cut
Этот инструмент позволяет создавать новые ребра между уже существующими ребрами или точками. С его помощью очень удобно создавать новые полигоны или исправлять существующую сетку. Находится он в разделе Ribbon – Edit или Edit Poly – Edit Geometry для всех типов редактирования.
2. Extrude
Он позволяет «выдавливать» полигоны, создавая при этом новые. Этот инструмент очень хорош для быстрого наращивания новой формы. Находится он в разделе Ribbon – Edit или Edit Poly – Edit Vertices/Edges/Borders/Polygons. Выдавливать можно во всех типах редактирования, кроме Elements. Делать это можно «на глаз» или по единицам измерения в разделе Extrude Settings. Сначала выбираете элементы, которые хотите выдавить, а затем просто меняете параметры. Параметры для разных типов редактирования немного отличаются.
3. Weld
С его помощью можно “сварить” между собой две или более точек, превратив в одну. Большим плюсом инструмента является то, что он может объединять точки разных элементов одного объекта, превращая две половины в одну полную часть. Для доступа к инструменту нужно выбрать Vertex – Edit Vertices/Edges – Weld/Weld Settings. Weld имеет всего один параметр, представляющий собой расстояние, на котором будут объединяться все выбранные точки. Число точек до сварки и после показаны в значениях Before и After.
4. Bridge
Инструмент для быстрого соединения ребер или полигонов новыми полигонами. Это очень хороший инструмент закрытия пробелов в геометрии, но имеет недостаток. Bridge строит полигоны по прямой, поэтому, если топология сложнее, придется поправлять сетку вручную. Найти его можно в разделе Ribbon – Edges/Borders/Polygons или Edit Poly – Edit Edges/Borders/Polygons.
5. Attach
Инструмент для присоединения новых объектов к уже имеющемуся. Если вам нужна сфера, зачем ее моделировать самостоятельно, если можно просто присоединить? Это позволит редактировать совместно два объекта и создавать сложные формы. Находится Attach в разделе Ribbon – Geometry или Edit Poly – Geometry. Присоединять можно независимо от типа редактирования.
Больше методов объединения можно найти тут «Как объединить объекты в 3ds max»
В этой статье описаны лишь основные инструменты, которые позволят заниматься полигональным моделированием. Ни в коем случае нельзя останавливаться на описанном. Надо пробовать, испытывать и узнавать новые инструменты. Чем больше функций вы будете знать, тем более эффективно вы сможете организовать свою работу.
3D моделирование
Приемы моделирования объектов
Конструирование с помощью вершин
Основу сетки составляют прямоугольные ячейки, каждая имеет свои вершины, с их помощью происходит редактирование. Что бы создать другой объект, необходимо произвести манипуляции с точками вершин.
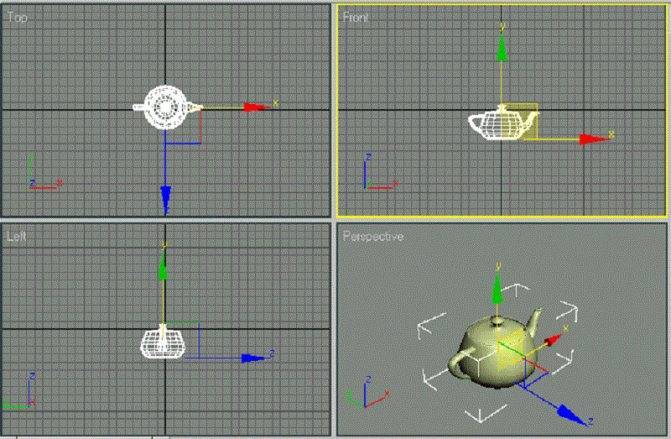
В качестве наглядного примера, используется куб, затем, активировав F9, не снимая выделения, переходят в режим редактирования вершин. Задействовав инструмент Move Tool, верхние точки перемещаются, так, что бы примитив принял другую форму. При необходимости сохранить симметрию, удобней всего воспользоваться инструментом Scale Tool. Воспользовавшись различными инструментами можно добиться совершенно уникальных результатов, например, при вращении, вершинах приобретут спиралевидную форму.
Кроме всего прочего, для вершин существует уникальный метод стёсывания, позволяющий создавать множество граней из одной.
Использование рёбер в проектировании
Этот метод схож с предыдущим, редактирование рёбер осуществляется по тому же принципу, что и с вершинами. На практике это работает следующим образом: в качестве базового элемента создаётся куб, при нажатии клавиш F10 активизируется редактор рёбер. Далее, в качестве примера вытягивается одна и противоположных граней ребра. После чего, появится дополнительная плоскость, такую же операцию можно повторить и с соседними рёбрами.
Проектирование моделей с помощью полигонов
Сразу стоит отметить, это наиболее распространённый метод создания сложных объёмных конструкций. В этом случае работа проводится с полигонами, производя различные манипуляции можно менять форму, размер, создавать более сложные объекты. Как и в предыдущих примерах, редактирование происходит по аналогичному сценарию. Активизировав клавишу F11, запускается редактирование полигонов, предварительно выделив один из примитивов, можно работать с гранями, меняя их положение.
Дополнительно доступно множество приёмов по преобразованию граней.

При разбивании грани на две части, создаётся ещё одно ребро. После активации команды правка, курсор мыши изменится, после этого стоит выделить вершины нового ребра и выйти из режима правки, кликнув на пустом поле. После этого можно совершать любые действия относительно новых рёбер.