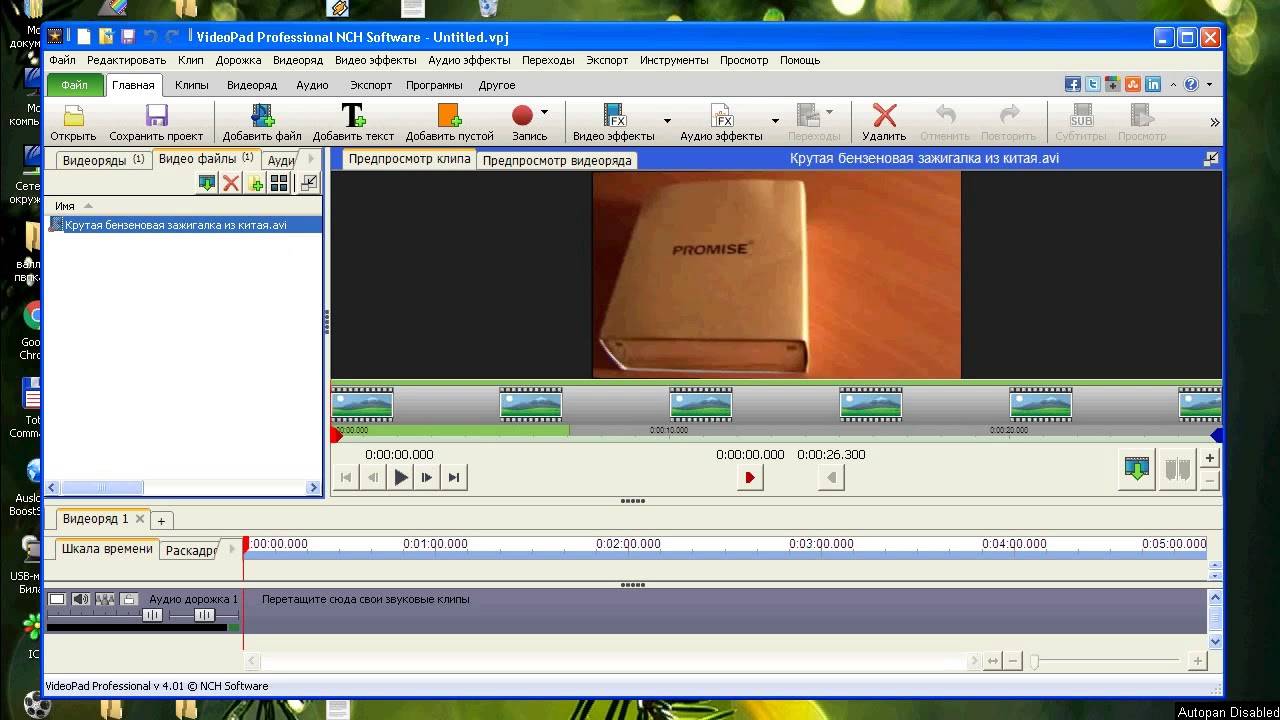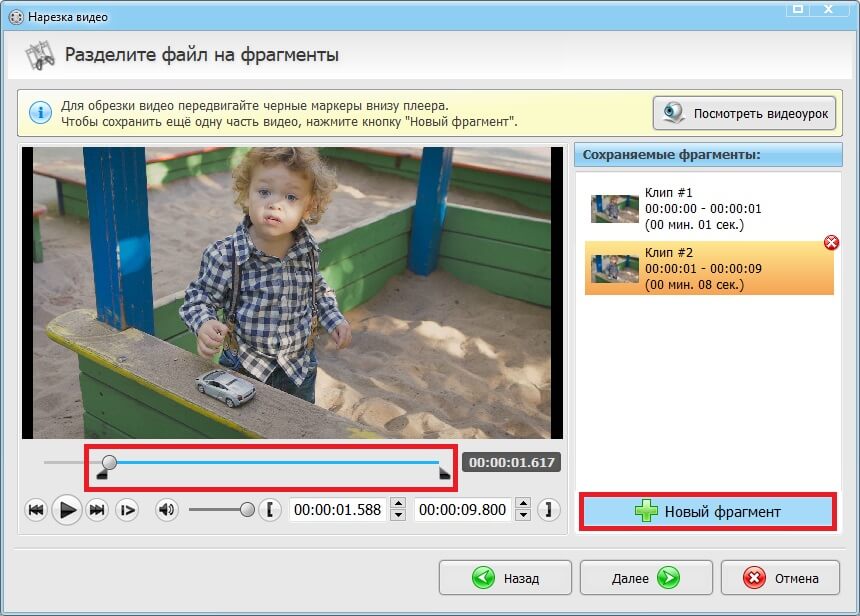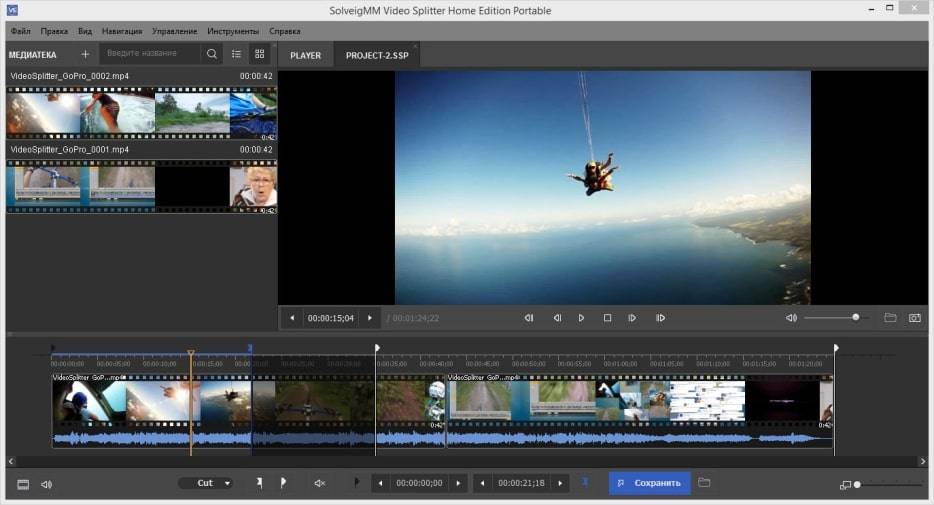Обрезка с помощью программ
Теперь рассмотрим вариант с установкой ПО на устройство, так как нарезать видео на компьютере с последующей обработкой файла удобнее с применением специального софта.
ВидеоМОНТАЖ
Простой, функциональный, не перегруженный лишними подменю и опциями редактора видео позволяет в несколько кликов создавать эффектные ролики. Кроме инструмента для обрезки лишних фрагментов видео, можно использовать эффекты, добавлять переходы, текст, графику, фон, накладывать музыку из встроенной библиотеки или с компьютера.
Возможностей программы достаточно для создания качественного материала, так что если, помимо обрезки, требуется выполнить монтаж, редактирование и обработку контента, то стоит поработать с этой программой.
Как обрезать видео mp4 на компьютере:
- создаём в редакторе новый проект;
- выбираем пункт «Установить автоматически», чтобы определить соотношение сторон, оставив в прежнем виде, жмём «Применить»;
- выбираем нужный файл (можно перетащить из Проводника);
- переходим на вкладку «Редактировать» и в окне обрезки перемещаем указатели начала и конца (можно также указать точное время), жмём «Применить»;
- когда работа над материалом завершена, идём на вкладку «Создать» и сохраняем, выбрав нужный формат.
Программа позволяет также обрезать чёрные края видео, для чего используется средство «Кадрирование»:
- добавляем видеоролик и идём на вкладку «Редактировать», где находим нужный инструмент;
- жмём «Кадрировать видео» и с помощью пунктирного выделения обозначаем область, обрезав при этом боковые полосы;
- таким же способом обрезаем видеоролик по высоте, убрав горизонтальные полоски.
Экранная Студия
Её один отличный вариант — программа для записи экрана с интегрированным редактором на русском, посредством которой можно сократить длину ролика, нарезать его на части, повысить качество, сменить кодек и частоту кадров при сохранении материала. Приложение также включает библиотеку с музыкой, текстовыми шаблонами, графикой, что открывает больше возможностей для обработки контента.
Как обрезать видеофайл:
- в окне программы открываем файл;
- выделяем объект и переходим к опции обрезки (в виде ножниц);
- путём перемещения синих маркеров отмечаем начало и конец будущего ролика (точнее указать можно с помощью опции «Время обрезки);
- жмём «Применить» и участки, выделившиеся серым цветом, удалятся.
ВидеоШОУ
Редактор видео позволяет быстро и легко создавать видеоролики с 3D-эффектами, использовать инструменты видеомонтажа, конвертировать файлы, накладывать музыку и многое другое. Софт имеет удобный простой интерфейс, так что работать с видеофайлами можно даже при отсутствии навыков.
Как вырезать фрагмент видео в программе:
- создаём новый проект, в разделе «Клипы» находим нужные объекты и перетаскиваем на шкалу слайдов (или выделяем и жмём «Добавить в проект») — можно добавлять несколько видеозаписей, объединяя их с помощью переходов;
- обрезаем видеоряд одни из способов:
- выделяем слайд и жмём на значок в виде ножниц, маркерами обозначаем длину фрагмента (для большей точности можно указать время начала и конца отрезка);
- в нижней части окна меняем режим отображения слайдов на «Шкала времени», затем, удерживая кнопку мыши, перетягиваем правый край отрезка влево, что позволяет отрезать ненужную часть в конце видеоряда;
- когда работа с файлом закончена, сохраняем результат, нажав кнопку «Создать» и выбрав нужный вариант записи ролика (доступна также возможность применения готового профиля сохранения для публикации на сайтах).
Часть 1: 4 лучших резака MP4 на рабочем столе
Top 1: Blu-ray Master Video Converter Ultimate`
При редактировании видео потеря качества является самой большой проблемой. К счастью, Конвертер видео Blu-ray Master Ultimate может решить эту проблему. Он может вырезать и разбивать видео, сохраняя исходное качество. Пользователи могут получить множество бонусных функций в одном приложении, например, преобразование формата.
Плюсы
- 1. Вырезайте, обрезайте и разделяйте видео MP4 без технических навыков.
- 2. Поддержка практически всех видео и аудио форматов, таких как MP4, MKV и т. Д.
- 3. Предлагайте широкий спектр бонусных инструментов и индивидуальных опций.
- 4. Используйте аппаратное ускорение для повышения производительности.
- 5. Доступно для Windows 10 / 8 / 7 и Mac OS X.
Минусы
1. Вам необходимо приобрести лицензию после бесплатной пробной версии, но это довольно доступно.
Как обрезать файл MP4 на рабочем столе
Шаг 1
Добавить видео MP4
Запустите лучший сплиттер MP4 после его установки на свой компьютер. Щелкните значок Добавить файлы меню в верхнем левом углу и добавьте файл MP4, который вы хотите вырезать. Или перетащите видео в основной интерфейс, чтобы загрузить его.
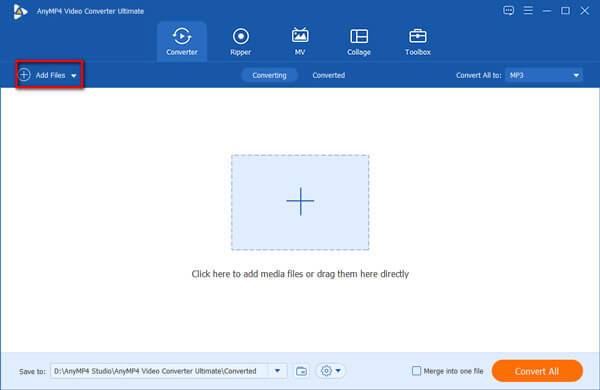
Шаг 2
Вырезать MP4
Нажмите Порез кнопку со значком ножниц в заголовке, чтобы открыть ее в Порез окно. Здесь можно как вырезать, так и разделить видео.
Вырезать и обрезать MP4: переместите правый ползунок к новому концу, установите левый ползунок в новое начало и нажмите Отделка кнопка. Затем невыделенные кадры будут удалены. Вы также можете сделать это точно, сбросив начальную и конечную позиции.
Разделите MP4 на клипы: переместите ползунок в нужное положение и нажмите Трещина кнопка. Тогда файл MP4 превратится в два клипа.
Нажмите Сохраните кнопку, чтобы подтвердить это и вернуться к основному интерфейсу.
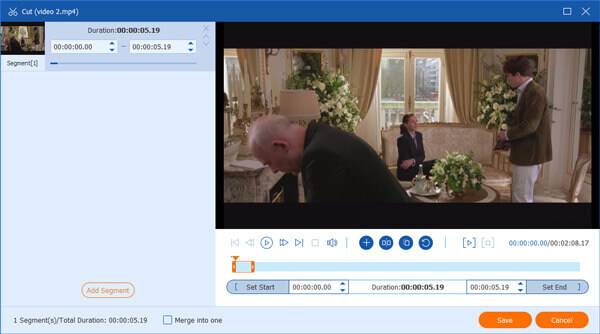
Шаг 3
Экспорт обрезанного видео
Найдите нижнюю область и нажмите Папка значок, чтобы установить выходной каталог. Щелкните значок Конвертировать все в меню в верхнем правом углу и установите выходной формат. Наконец, нажмите на Конвертировать все кнопка для экспорта клипов.
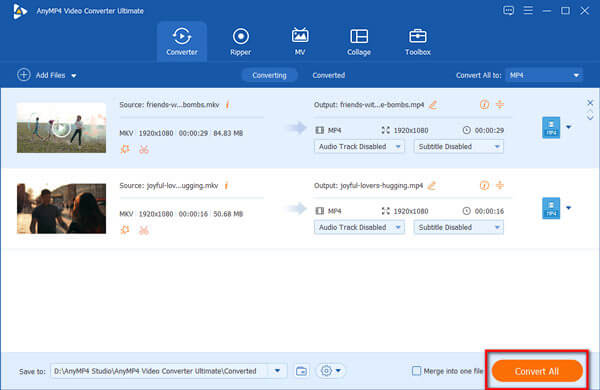
Топ 2: iMovie
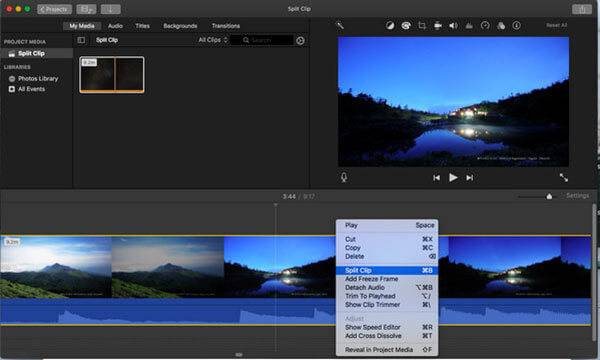
iMovie – лучший резак MP4 для Mac. Фактически, многие MacBook поставляются с видеоредакторами, когда они выпускаются производителем. Таким образом, резак MP4 можно использовать бесплатно и не требует установки.
Плюсы
- 1. Вырезать и разделить MP4 на временной шкале.
- 2. Предварительный просмотр видео в реальном времени.
- 3. Хорошо работать с другими приложениями Mac.
Минусы
1. Он может сохранять видео только в MP4 или MOV.
Как разделить MP4 в iMovie
Шаг 1
Откройте бесплатный триммер MP4 на Mac, создайте новый проект и добавьте MP4. Перетащите видео на шкалу времени.
Шаг 2
поместите указатель мыши в нужное положение, щелкните правой кнопкой мыши и выберите Сплит Клип. Затем удалите ненужный клип.
Шаг 3
Нажмите Поделиться значок и сохраните клип или поделитесь им напрямую.
Топ 3: приложение Windows 10 Photos
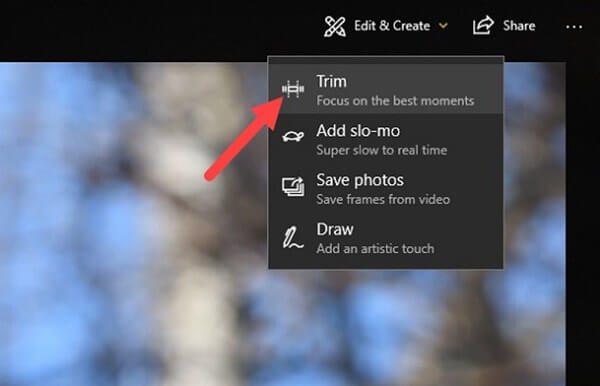
Приложение «Фотографии» – это встроенный инструмент для обрезки MP4 в Windows 10. Оно позволяет редактировать видео в формате MP4 с помощью основных инструментов редактирования. Более того, каждый, кто обновился до Windows 10, может использовать приложение бесплатно.
Плюсы
- 1. Легко использовать.
- 2. Обрезать видео MP4 на шкале времени.
- 3. Сохраните клип как новое видео.
Минусы
- 1. Доступно только для Windows 10.
- 2. Резка – это не точность.
Как обрезать MP4 в Windows 10
Шаг 1
Откройте MP4 с приложением Фото. Разверните Редактировать и создавать меню и выберите Отделка.
Шаг 2
Сбросьте начальную и конечную точки на временной шкале.
Шаг 3
Нажмите «Сохранить копию», чтобы сохранить обрезанный файл MP4 на жесткий диск.
Топ 4: Avidemux
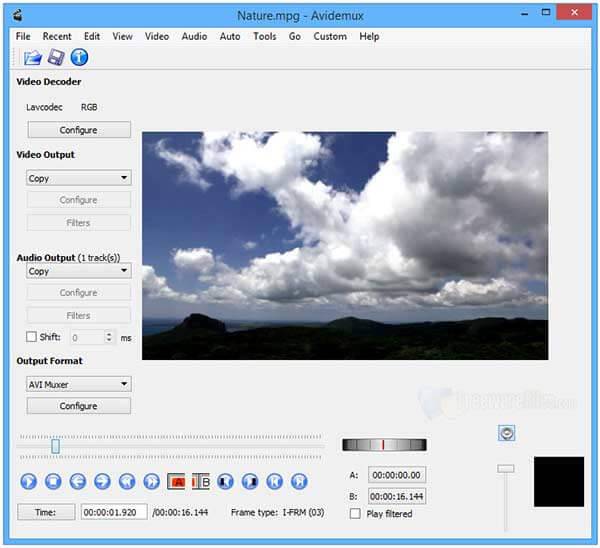
Avidemux — это программа для обрезки MP4 с открытым исходным кодом для ПК, Mac и Linux. Он позволяет редактировать видео кадр за кадром, чтобы вы могли точно получить желаемый эффект. Чтобы использовать его, вам лучше установить с официального сайта.
Плюсы
- 1. Бесплатно для полной версии.
- 2. Нарезать MP4 по кадрам.
- 3. Включите больше инструментов для редактирования.
Минусы
- 1. Интерфейс выглядит устаревшим.
- 2. Некоторые особенности трудно понять.
Как вырезать MP4 в Avidemux
Шаг 1
Кроме того, откройте MP4 в бесплатном резаке MP4.
Шаг 2
Переместите ползунок в новую начальную точку и щелкните A кнопка. Вы можете использовать вперед значок, чтобы найти его точно. Затем переместите ползунок в новую конечную точку и нажмите B кнопку.
Шаг 3
Нажмите Ctrl + S и экспортируйте клип как новое видео.
ТОП-3 программы, чтобы нарезать видео на несколько частей
Для создания видеоролика нужно правильно выбрать редактор, в котором вы будете работать. В интернете можно найти множество программ, но не все они подойдут для новичков и любителей. Например, приложения Adobe After Effects и Premiere отличаются высокой ценой покупки и сложным меню. Другие же программы распространяются бесплатно, но не обладают достаточным функционалом для достижения качественного результата.
Вы можете обработать материал на компьютере или телефоне, но софт на смартфоны сложен в управлении и содержит небольшое количество опций. Например, редактор Иншот позволит быстро разделить данные, но он снижает качество видеоролика и не позволяет детально настроить параметры экспорта.
При обработке видеоматериала на ПК вы сможете обработать клип без потери качества, преобразовать его в подходящий формат и применить эффекты. Далее мы расскажем о трех лучших программах, которые помогут вам легко нарезать ролик на компьютере:
ВидеоМАСТЕР
В него также включены функции для базовой обработки видеороликов. Вы сможете:
Разрезать видео на части или склеивать фрагменты.
Включать в ролик фотографии и текст.
Работать со звуковой дорожкой.
Добавлять субтитры.
Накладывать фильтры.
Изменять скорость воспроизведения.
Кадрировать и поворачивать видеоряд.
Для того чтобы быстро и качественно разделить видео на две части с помощью ВидеоМАСТЕРА, следуйте инструкции:
Инсталляция софта
Для начала загрузите конвертер с официального сайта и пройдите стандартные этапы установки: выбор места хранения и пользовательское соглашение. Не забудьте добавить ярлык на рабочий стол.
Загрузка видеофайлов
После установки откройте программу. В левой части меню вы найдете кнопку «Добавить». С ее помощью выберите файл, который собираетесь нарезать. Также у вас есть возможность скачать ролик из Интернета, извлечь материал с DVD-диска или записать его с помощью веб-камеры.
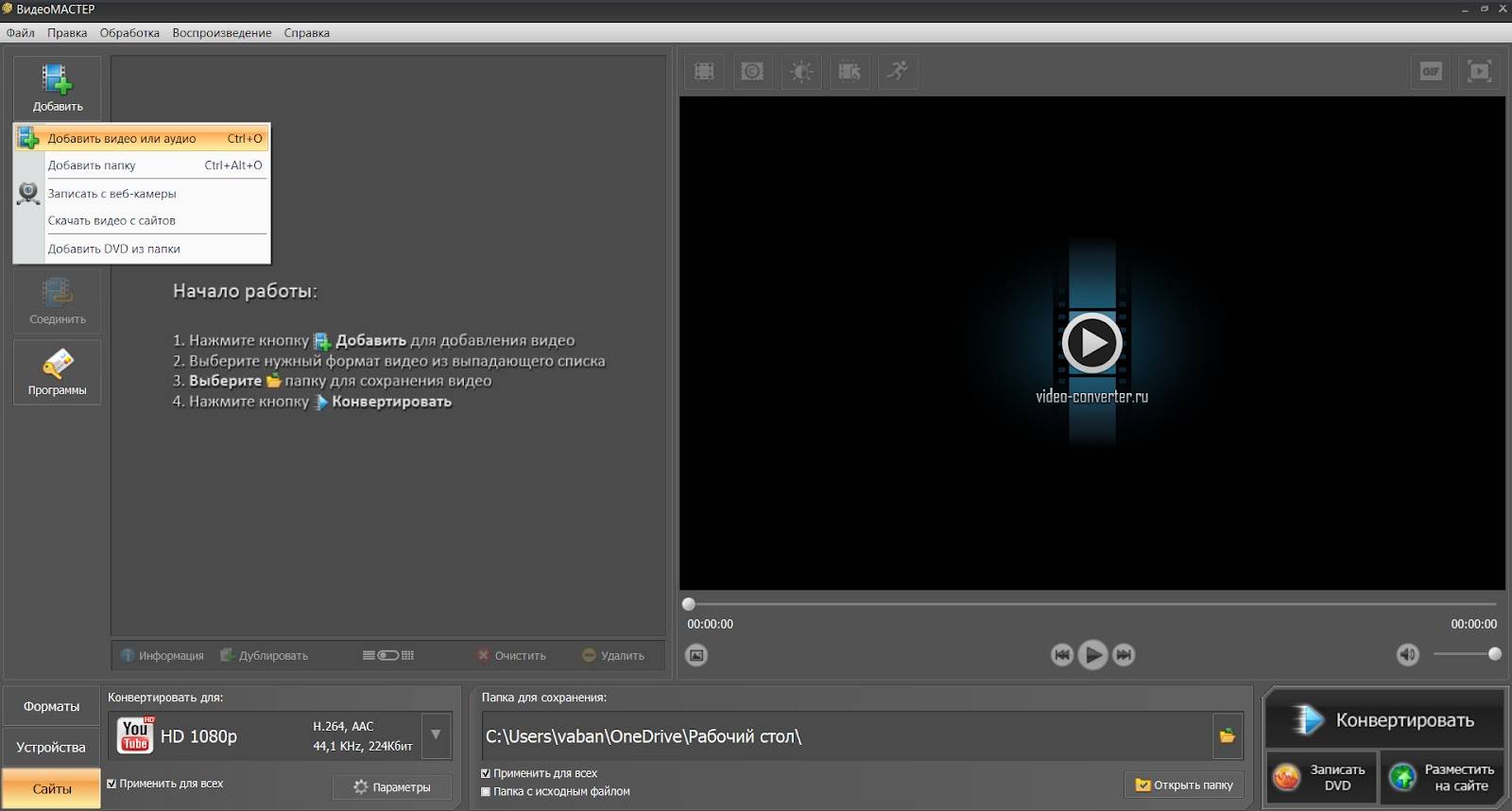
Разделение видеоклипа
Для того чтобы обрезать видеоматериал, выберите соответствующий пункт меню на левой панели. Из видеоролика можно удалить фрагменты в начале и в конце, вырезать лишнее или разделить клип на отдельные равные моменты. Выберите последнюю опцию и в новом окне укажите первый отрезок. Затем нажмите «Новый фрагмент» и с помощью ползунков выделите второй интервал. Если вы хотите сохранить отрезки без перекодирования, кликните «Разделить сейчас».
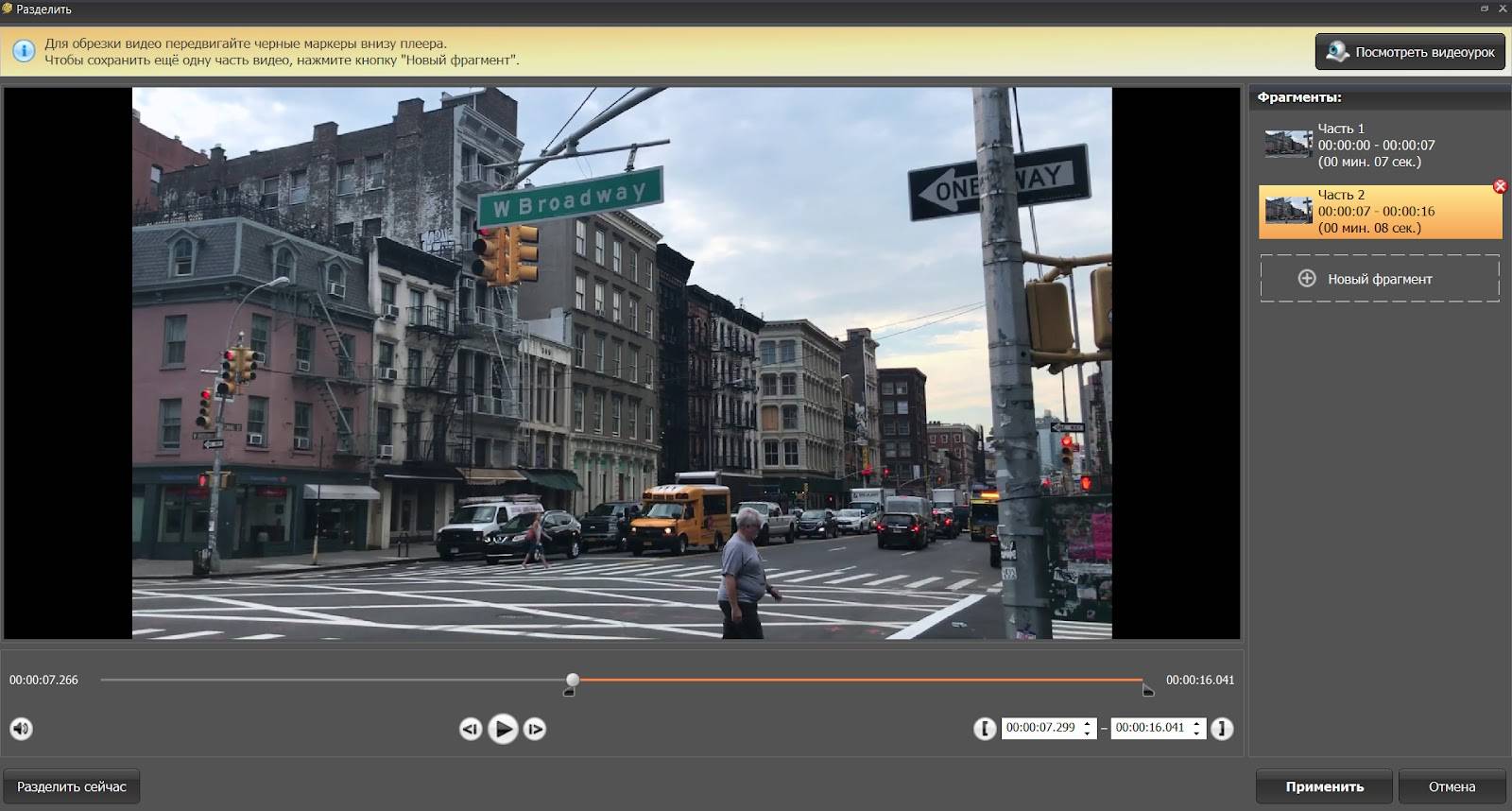
Сохранение результата
Перед экспортом результата можно применить эффекты. Для этого откройте соответствующий раздел. Здесь вы можете применить фильтры, поместить текст и фото, стабилизировать видеоряд, изменить скорость и кадрировать изображение. Последняя опция подойдет при оформлении публикаций в социальные сети, которые требуют задать файлу определенные пропорции. Например, для сторис в Инстаграм нужно установить размер 1080 на 1920.
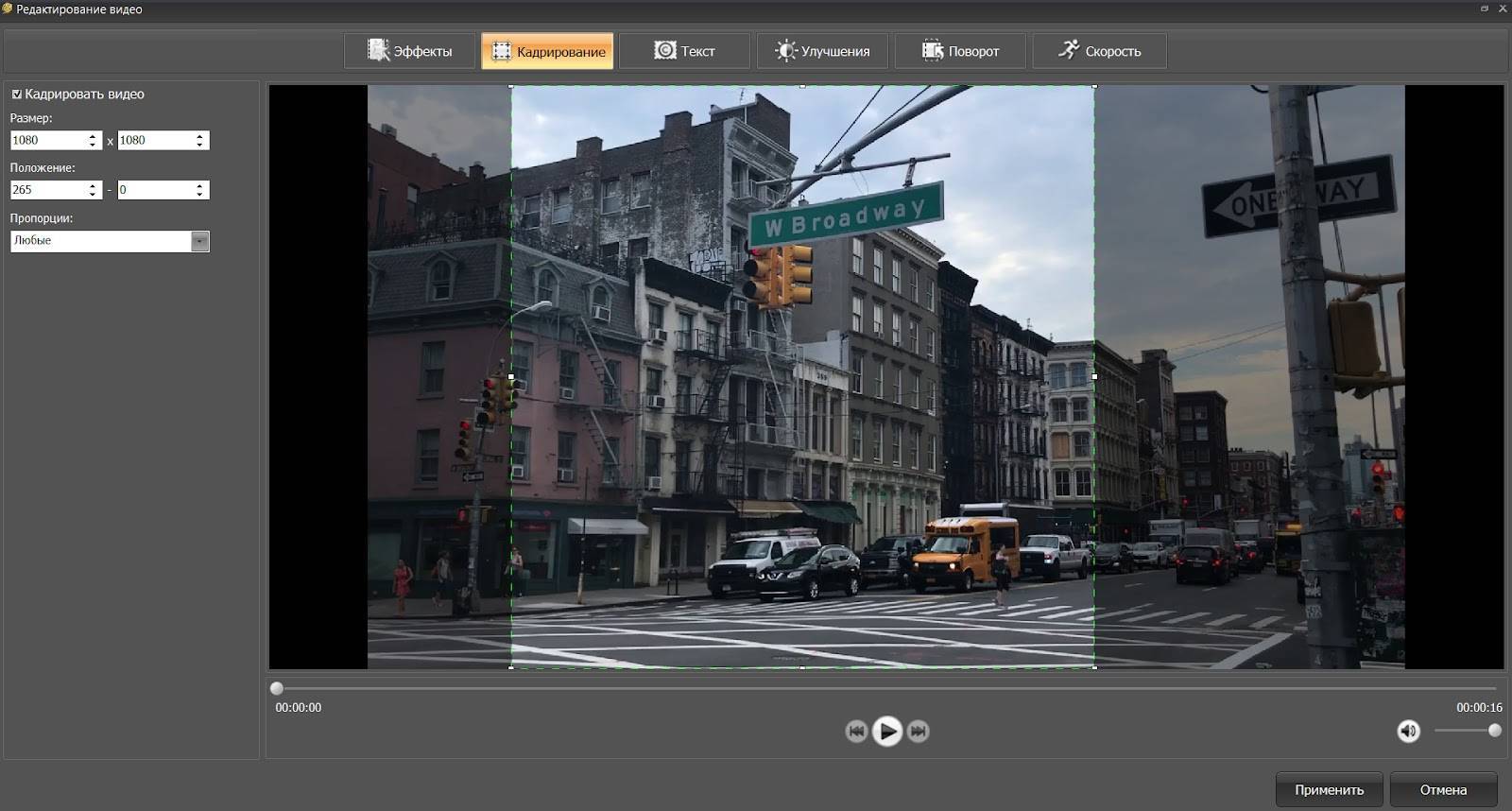
Далее вы можете изменить тип окончательного файла. В нижней части интерфейса выберите нужный формат, устройство или сайт. В меню «Параметры» вы способны использовать более тонкие настройки качества видео.
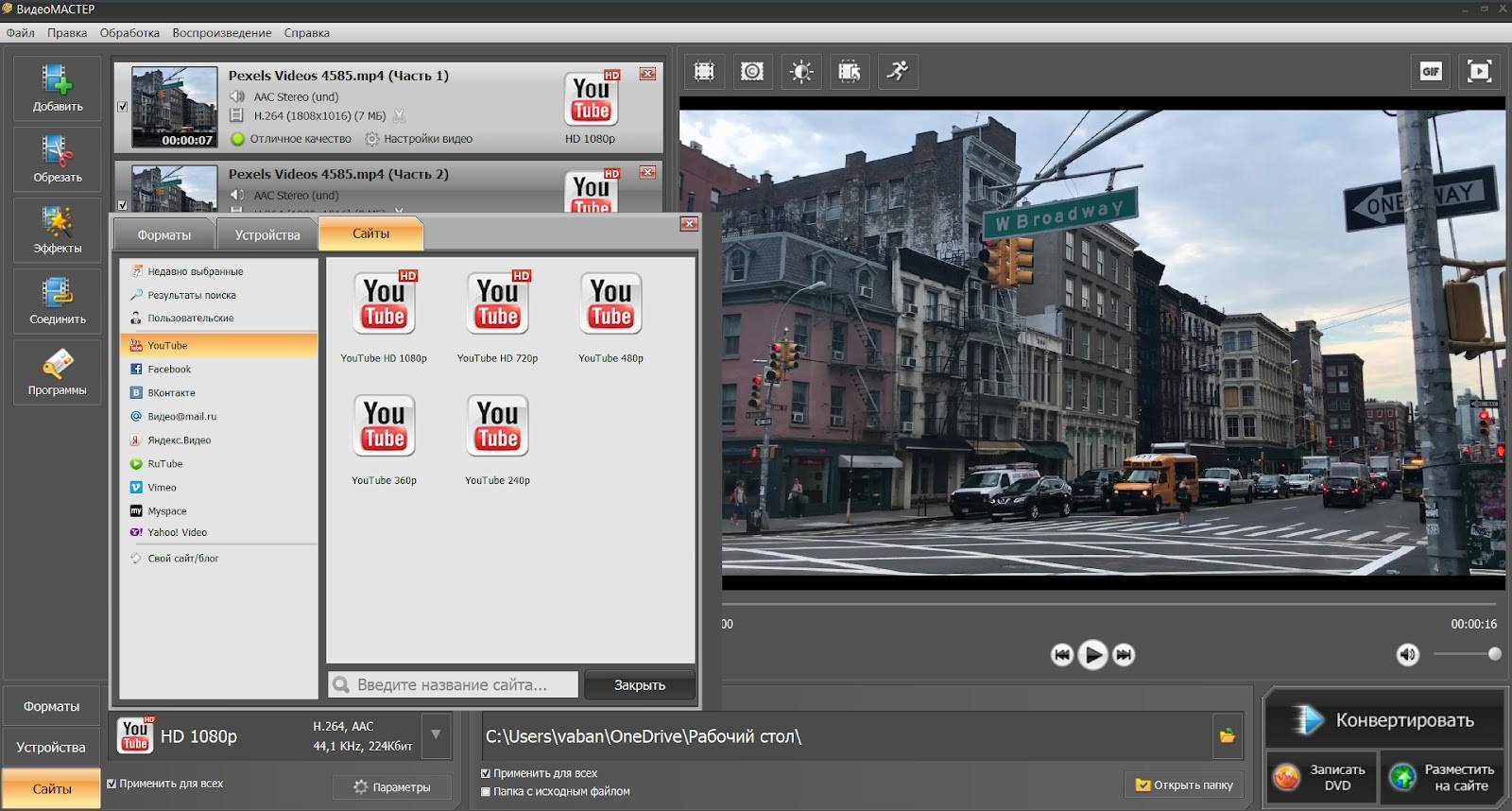
Затем остаётся только сохранить результат с принятыми настройками. Выберите в какую папку вывести итог и кликните «Конвертировать». Если фильм достаточно длинный — конвертация может занять чуть больше времени. После сохранения программа предложит воспроизвести готовый клип.
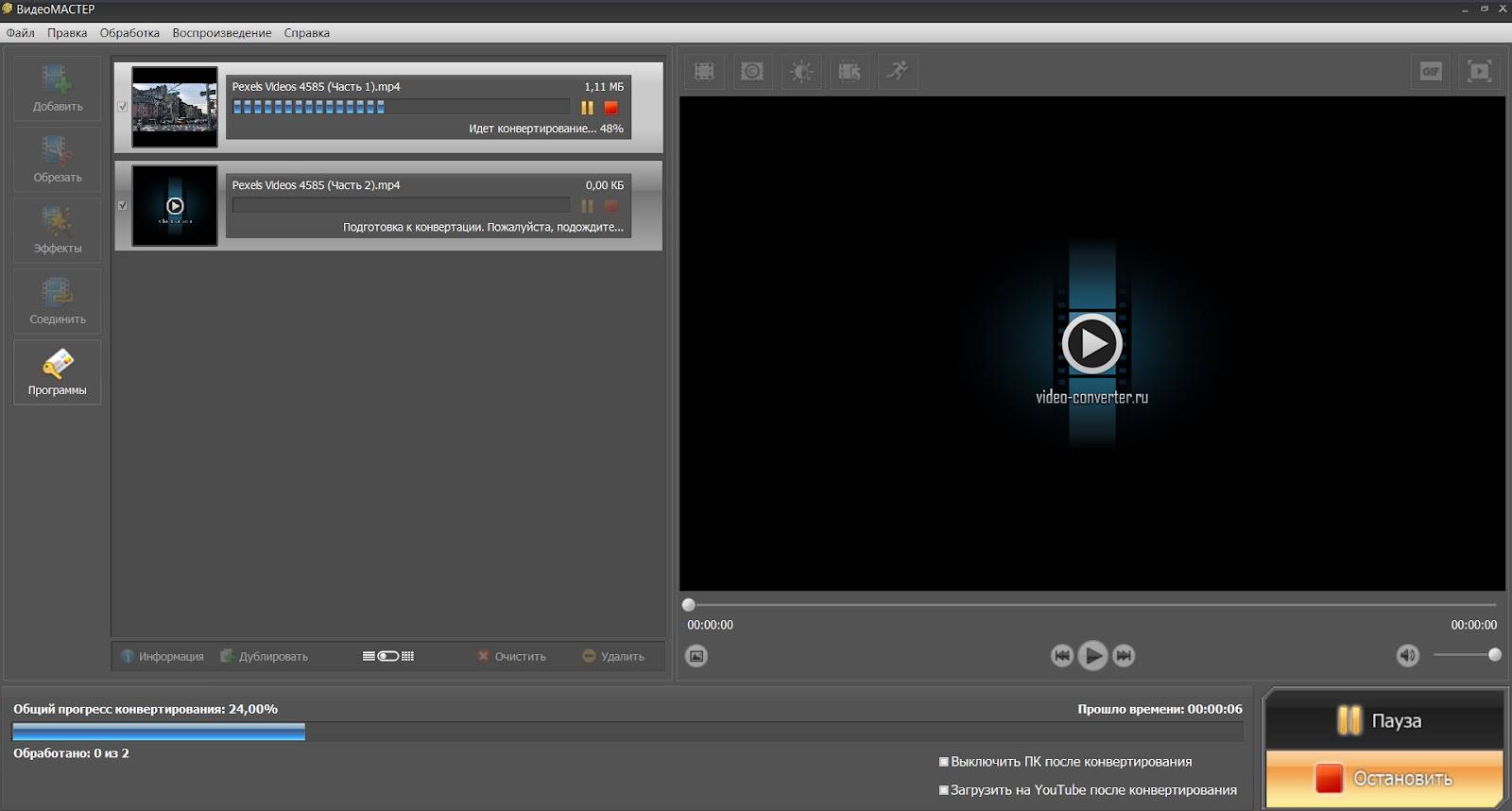
Movavi Video Suite
Софт с исчерпывающим набором функций для обработки видеофайлов. Он позволяет редактировать и конвертировать клипы, создавать слайд-шоу из снимков, записывать происходящее на экране ноутбука и многое другое.
Удобный интерфейс и русификация позволит легко освоить все функции Мовави и начать создавать действительно качественные ролики. Пакет встроенных шаблонов с различными переходами позволит не просто нарезать ленту на кадры, но и качественно склеить фрагменты в единый клип.
Стоит отметить, что ПО предоставляется по подписке, цена которой начинается с 3470 рублей в год. Вместе с большим количеством функций данная стоимость делает редактор более подходящим для профессиональных пользователей.
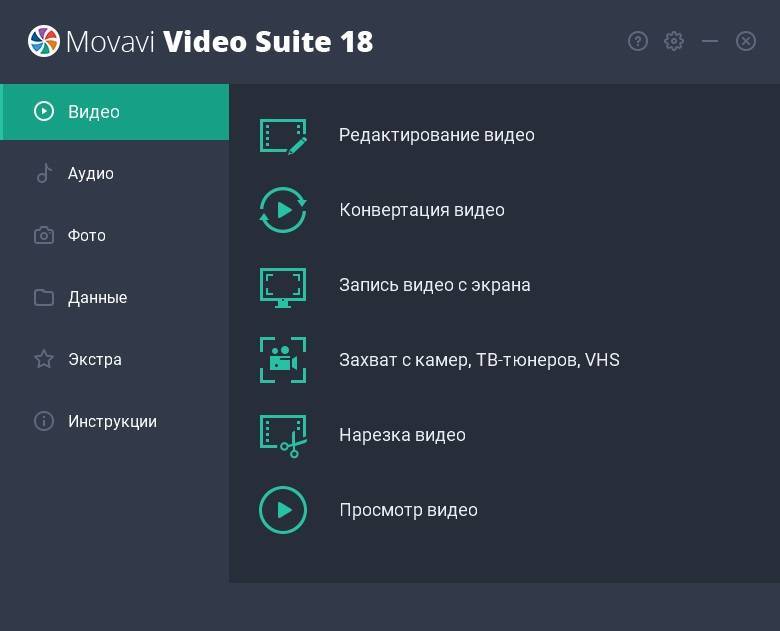
Freemake Video Converter
Бесплатный софт для конвертации и редактирования видео. Он поддерживает более 500 форматов медиафайлов, в том числе 4К и Full HD. Программа позволяет склеивать видео разных форматов, а также создавать их из фото и аудио.
Видеоданные можно будет нарезать, склеить, вставить в них титры и переходы. Также с помощью редактора вы сможете записать готовый материал на DVD и Blu-Ray или загрузить его на сайт для просмотра онлайн.
Freemake Video Converter распространяется абсолютно бесплатно. Его основная задача — конвертация видео. Из-за этого функций может не хватить для полноценного редактирования роликов.
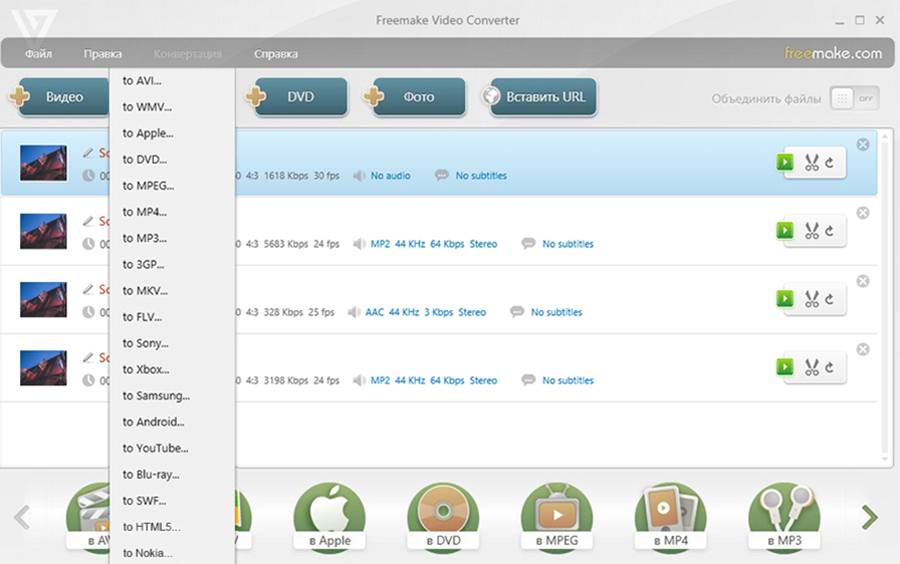
Обрезка в macOS с помощью QuickTime Player
Стандартный видеоплеер для Mac содержит немало функций, и о некоторых из них пользователи даже не догадываются. Кроме воспроизведения файлов, мультимедиаплеер позволяет использовать базовые опции редактирования, в их числе и обрезка.
Как вырезать видео из фильма:
- открываем фильм в видеоплеере;
- выбираем «Правка» — «Обрезать»;
- с помощью жёлтых маркеров обозначаем фрагмент, за пределами которого части видео будут удалены;
- жмём «Обрезать»;
- сохраняем результат, выбрав место на компьютере.
Как обрезать видеоклип:
- в приложении QuickTimePlayer выбираем меню «Вид» — «Показать клипы»;
- двойным щелчком мыши выбираем нужный клип;
- маркерами обозначаем фрагмент, который будет сохранён;
- жмём кнопку «Обрезать» и сохраняем результат, указав путь.
Как обрезать видео на компьютере в программе Экранная Студия
Простой редактор позволит получить видео с монитора ПК или импортировать файлы с диска. В нем можно вырезать любой момент из середины, начала и конца видеодорожки, соединить оставшиеся части плавными переходами из каталога, склеить несколько файлов в один. Также вы сможете кадрировать картинку по высоте, заменить звуковую дорожку, создать титры на основе готовых шаблонов и многое другое.
Как обрезать видеоролик на компьютере:
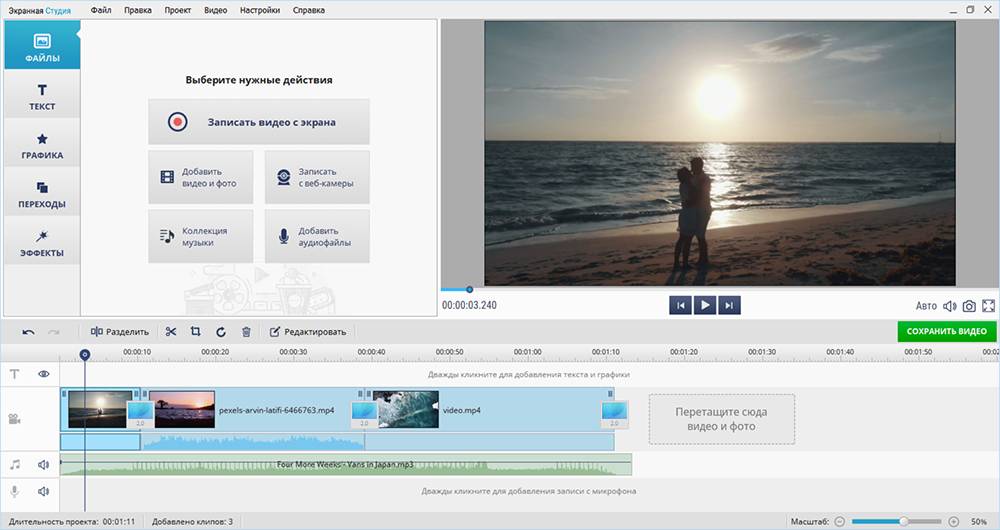
Склейте два и более видео в один ролик
3. Чтобы отрезать отрывки в начале и конце видеоряда, выделите клип на временной шкале и щелкните по значку ножниц. Регулировать длительность можно с помощью ползунков. Для поиска нужного момента просто поставьте курсор приблизительно на интересующий вас временной отрезок, запустите и остановите воспроизведение на нужной секунде, пролистайте ролик покадрово с помощью стрелок под плеером.
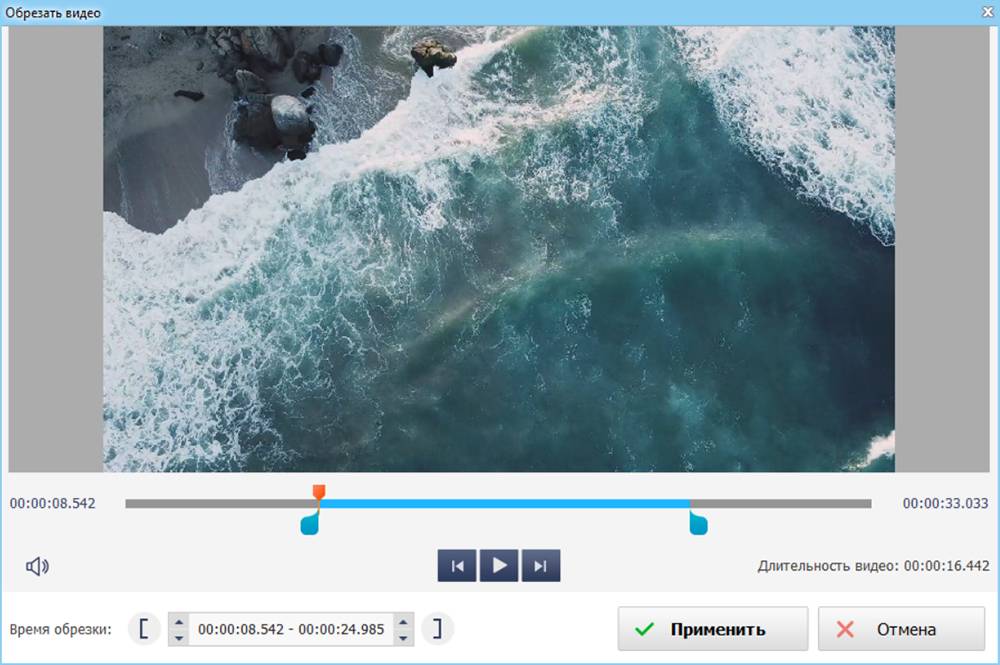
Примените внесенные изменения
4. Для нарезки видео на несколько частей или вырезания нежелательных поставьте курсор на момент, когда необходимо разбить видеозапись. Щелкните по функции «Разделить». Повторите действие на других участках. Если отрезок необходимо удалить, выделите его и кликните по значку корзины.
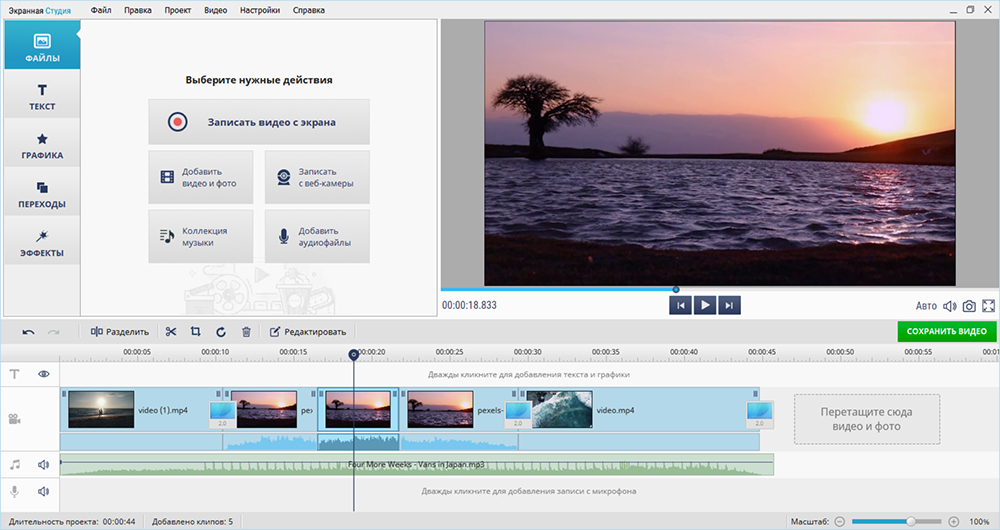
В примере видео разделено на 3 части
5. При соединении файлов или оставшихся фрагментов установите переходы между клипами. Перейдите в соответствующий раздел и перетащите анимацию на стык роликов.
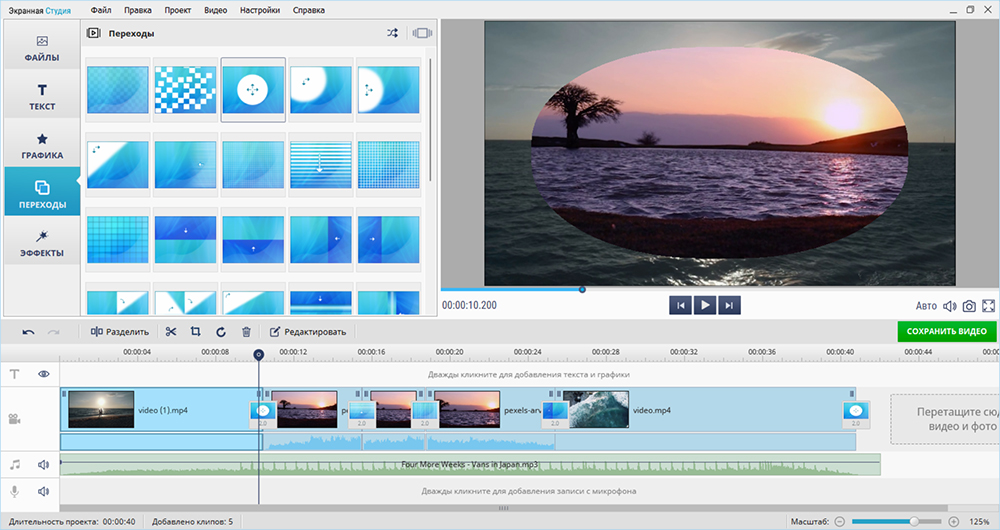
Можно установить разные переходы
6. Примените опцию «Сохранить видео». Можно создать ролик для просмотра на ПК или телефоне, загрузки на видеохостинги и другие сайты, HD-клипы. Укажите подходящий вариант и следуйте пошаговому алгоритму на экране.
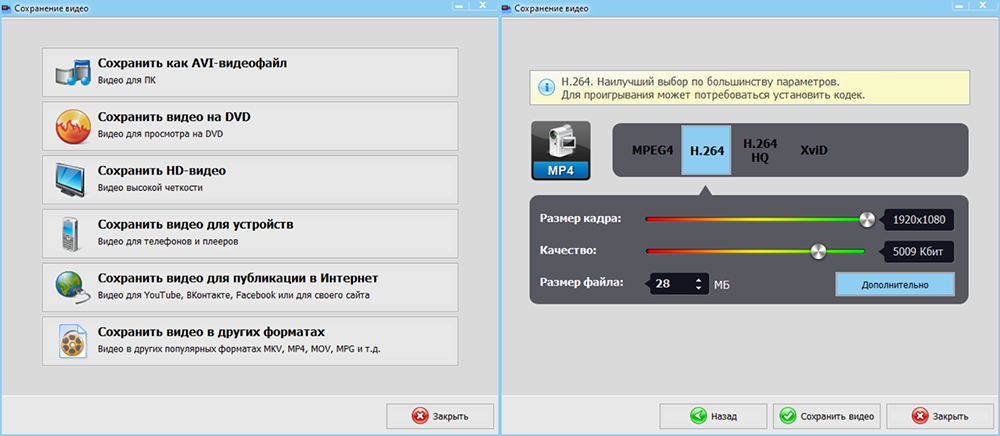
Отрегулируйте разрешение и качество
Плюсы:
каталог графических элементов, мелодий, переходов, эффектов;
покадровый поиск нужного момента;
экспорт в MP4, FLV, 3GP и другие форматы;
простое меню на русском языке.
Минусы:
программу для обрезки видео можно получить на пробный 5-дневный период;
в бесплатном тарифе нельзя работать с 4К.
Sdelatvideo – удобная программа для нарезки фильмов
Последний сервис, который мы рассмотрим – это сайт Sdelatvideo. Несмотря на свой несколько сумбурный интерфейс, он довольно удобен в использовании и имеет хороший функционал. Однажды мы уже рассказывали о нем в статье о том, как сделать видео из фото онлайн.
Для нарезки видео нажимаем «Добавить видео, фото, музыку», выбираем свой файл и ждем, пока он загрузится на сайт.Отметим, что скорость загрузки на сайт оставляет желать лучшего. К примеру, наше видео размером 160 МВ открывалось около 7 минутПеред нами отобразится видеоряд, на который нужно навести курсор и нажать на шестеренкуВ открывшемся окне можно выбрать необходимый интервал и настроить дополнительные эффекты: фильтры, скорость, затухание/нарастание звука и т.д.
Нажимаем «На главную», если результат вас устраивает.На Sdelatvideo вы можете воспользоваться большим набором функций – например, вставить текст, поменять музыку, добавить свой фон и картинки
Когда закончите работу над роликом, нажмите «Сделать и скачать видео». Обработка длится недолго, после нее вы сможете предварительно посмотреть свой видеоклип и сохранить его на компьютер или опубликовать в соцсетях.
Кроме того, вы можете обрезать видео на сервисе Youtube. Как это сделать, смотрите в видеоинструкции.
Из всех рассмотренных сервисов нам хотелось бы выделить Online Video Cutter. Хотя он проигрывает Sdelatvideo по своему набору функций, работать с этим ресурсом намного проще и приятнее. Все операции выполняются в считанные секунды, ничего не зависает и не отвлекает от работы. Два других сайта имеют свои преимущества: например, широкий выбор форматов и инструментов для редактирования. Мы рекомендуем попробовать поработать с каждым ресурсом и выбрать тот, который понравится лично вам.
Как разделить видео на части в ВидеоМАСТЕРЕ
Шаг 1. Скачайте приложение ВидеоМАСТЕР
В первую очередь, вам нужно скачать видео конвертер.
Поскольку архив дистрибутива достаточно лёгкий, загрузка не должна занять много времени. После окончания скачивания распакуйте полученный архив. Следуйте указаниям «Мастера Установки», чтобы правильно инсталлировать все необходимые компоненты. Для удобства и быстрого доступа создайте иконку на рабочем столе. Всё готово, можно приступать к редактированию видео.
Шаг 2. Добавьте видеозаписи
Чтобы разрезать видео на части, его нужно загрузить в программу. Сделать это можно нажав кнопку «Добавить» > «Добавить видео или аудио» или «Файл» > «Добавить видео или аудио». В появившемся окне обзора выберите папку, в которой находится редактируемый видеоролик, а затем загрузите его с помощью двойного щелчка мыши или нажатием кнопки «Открыть». Добавленный в видеоредактор ролик отобразится в главном окне программы. Возле него вы увидите сведения: формат, размер, звук и т.п. Не волнуйтесь о мощности редактора — он спокойно работает с видео в хорошем качестве, даже Full HD и 4K.
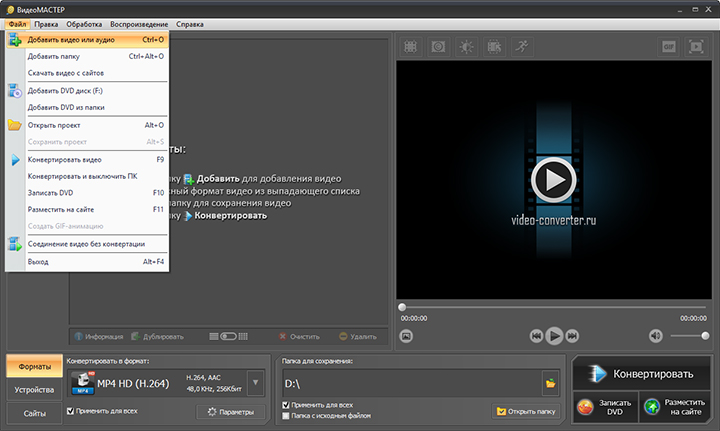
Добавьте видео в программу
Шаг 3. Разделите видео на части
А теперь о том, как разрезать видео на равные части. В левом столбике кнопок выберите функцию «Обрезать» > «Разделить на части». Или воспользуйтесь комбинацией Ctrl+Alt+S. В отдельном окне появится плеер с вашим клипом, прямо под ним будут маркеры обрезки, а в столбце справа будут в дальнейшем показаны все вырезанные фрагменты. С помощью черных маркеров отмечайте нужные вам отрезки видеоряда, фиксируя каждое действие клавишей «Новый фрагмент». В правом столбце будут появляться извлеченные куски с указанием времени воспроизведения. Чтобы сохранить разбивание, нужно нажать «Разделить сейчас».
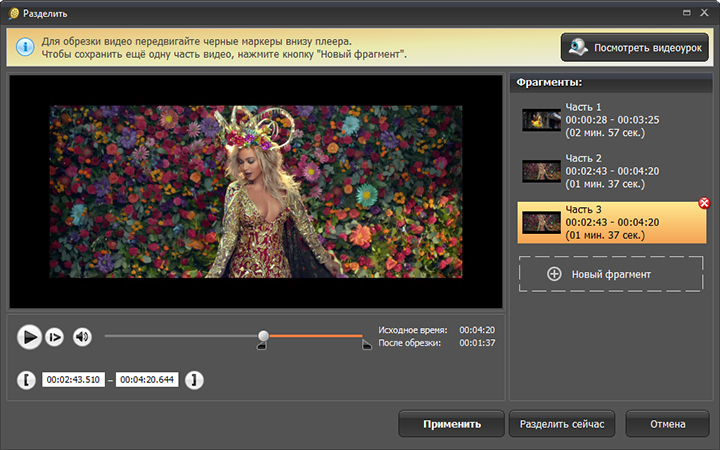
Разделите видео на части
Шаг 4. Наложите эффекты
Итак, вы узнали как нарезать видео, далее вы поговорим о том, как можно наложить спецэффекты на получившиеся фрагменты. Для начала вам следует заново загрузить редактируемый клип, затем нажмите в левом столбике кнопок функцию «Эффекты». В появившемся окне выберите один или несколько спецэффектов из множества интересных вариантов визуального оформления. Отметьте понравившиеся фильтры галочками и нажмите «Применить».
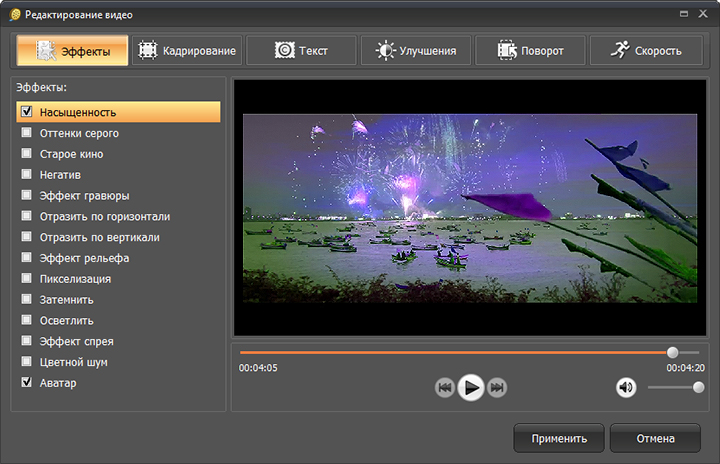
Примените к видео эффекты
Шаг 5. Добавьте надпись и/или логотип
На видео можно наложить текст или картинку. Добавление надписи или графики на видео – это еще один способ разнообразить любую из созданных частей видео. Просто зайдите во вкладку редактора «Эффекты» > «Текст». Введите любую надпись в текстовое поле. К тексту можно применить цвет, изменение шрифта, прозрачности, размера. Также его можно растянуть или сжать прямо на экране или перетянуть в нужную область экрана. Для наложения картинки (например, для добавления фирменного логотипа), нажмите «Добавить изображение», выберите необходимый файл из папки вашего компьютера. Наложенное изображение также можно растягивать или ужимать, менять его прозрачность или расположение на экране. Нажмите «Применить», чтобы сохранить изменения.

Добавляйте поверх текст и/или логотипы
Шаг 6. Размещение видео на сайте
Итак, вы уже знаете, как разделить видео на части и как наложить на него спецэффекты. В этом шаге ознакомьтесь, как можно опубликовать один из фрагментов видеоролика на собственном сайте или в блоге
Нажмите кнопку «Разместить на сайте» (правый нижний угол), выберите вид плеера (обратите внимание, не все они поддерживают изменение размера), параметры видео и музыки (например, битрейт и частоту). Дальше просто немного подождите, и вот у вас обработанный и готовый к загрузке видеоролик
SolveigMM Video Splitter
Качественный видеоредактор для нарезки и склеивания видео с возможностью полного нелинейного монтажа. Разработчики выделяют поддержку всех основных форматов видео (AVI, MKV, WMV и др.), а также многофункциональный инструмент обрезки видео. С его помощью можно моментально нарезать видеофайлы больших размеров. Редактор обладает умным поиском рекламных вставок в фильмах и может удалить их буквально за 1 клик.
ПО обладает редактором встроенных и внешних титров с возможностью их стилизации и редактирования. Имеется возможность установки портативной версии редактора на переносные устройства с быстрым доступом к работе. Программа имеет условно-бесплатную модель распространения. К загрузке доступна 30-ти дневная бесплатная версия. В ней нет ограничений по функционалу редактора, однако видео отмечаются водяным знаком.
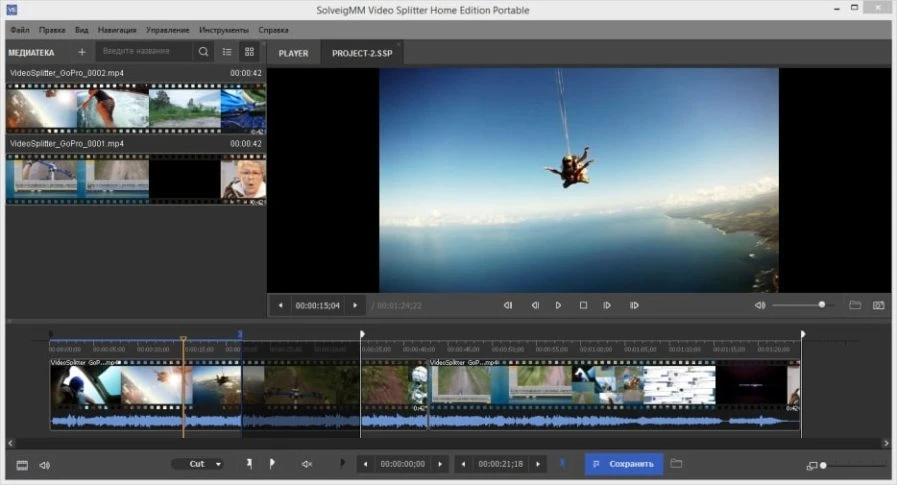 Интерфейс SolveigMM Video Splitter
Интерфейс SolveigMM Video Splitter
Часть 2: 2 лучших онлайн-приложения для обрезки MP4
Топ 1: онлайн видео резак
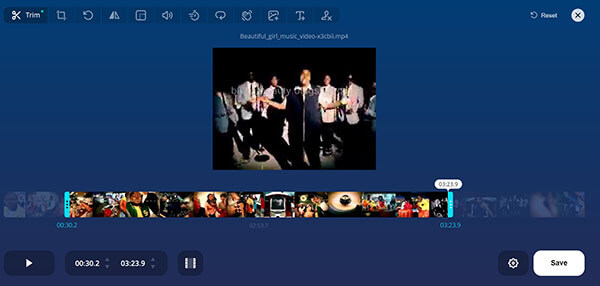
Как следует из названия, Online Video Cutter – это онлайн-приложение для обрезки MP4. Это позволяет обрезать файл MP4 без установки какого-либо программного обеспечения. Конечно, есть как бесплатные, так и платные планы для различных нужд.
Плюсы
- 1. Вырежьте MP4 онлайн.
- 2. Загрузите видео с URL-адреса и компьютера.
- 3. Обрезать и повернуть видео.
Минусы
1. Максимальный размер – 500 МБ бесплатно.
Как вырезать MP4 с помощью онлайн-резака MP4
Шаг 1
Посетите https://online-video-cutter.com/ в браузере, щелкните Открыть файл чтобы загрузить MP4.
Шаг 2
Перетащите ползунки начала и конца в нужные места.
Шаг 3
Нажмите Сохраните кнопку, чтобы начать резку MP4. Тогда скачайте его.
Топ 2: FreeConvert
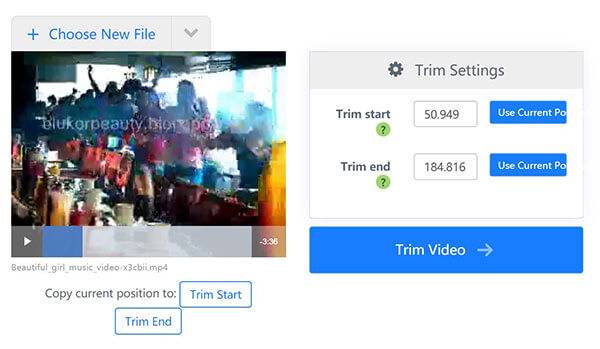
FreeConvert – еще один онлайн-триммер MP4. Бесплатная учетная запись может обрабатывать видео размером до 1 ГБ за раз. Вы можете загрузить видео с жесткого диска, Google Диска или Dropbox и вырезать его онлайн.
Плюсы
- 1. Легко использовать.
- 2. Поддержка MP4, MOV, AVI и WebM.
- 3. Удалить видео через 2 часа.
Минусы
1. Нет другого инструмента для редактирования.
Как обрезать MP4 онлайн с помощью FreeConvert
Шаг 1
Откройте в браузере https://www.freeconvert.com/video-trimmer. Щелкните значок Выберите видео кнопку, чтобы загрузить ваш MP4.
Шаг 2
Установите нового новичка и закончите в Обрезать начало и Обрезать конец коробки. щелчок Trim Video кнопку.
Шаг 3
Когда это будет сделано, нажмите Загрузить MP4 получить ваше видео.
Расширенное чтение:
Способ 2: Clipchamp
Clipchamp является единственным онлайн-сервисом из нашей статьи, который не накладывает ограничений на вес и длительность видео, позволяя бесплатно обработать практически любой материал. Единственным ограничением является сохранение видео только в 720p. Для экспорта ролика в лучшем качестве понадобится перейти на премиум-версию. Давайте рассмотрим, какие возможности в плане обрезки видео больших размеров предлагает данный сайт.
Откройте главную страницу сайта и нажмите «Попробуй бесплатно».
Пройдите простую процедуру регистрации, чтобы получить доступ ко всем функциям сайта и иметь возможность сохранять проекты в личном кабинете.
На странице профиля кликните по «Создать видео».
Произойдет переход в редактор, в котором следует начать с добавления ролика больших размеров. Для этого нажмите кнопку импорта на левой панели.
Перетащите ролик в выделенную область или нажмите по ней для загрузки.
Clipchamp поддерживает импорт из облачных хранилищ, что позволит вам не скачивать и так объемное видео на компьютер.
Подготовка ролика займет некоторое время, поэтому не закрывайте текущую вкладку и ожидайте, пока импорт будет завершен.
Перетащите ролик на таймлайн, чтобы начать его обрезку.
Используйте масштабирование, если хотите увидеть больше кадров или, наоборот, сделать дорожку более короткой.
Теперь переместите ползунок воспроизведения в необходимую точку для обрезки и нажмите кнопку с ножницами, чтобы разделить дорожку на две части.
Вы можете делить их на неограниченное количество отрезков, чтобы взаимодействовать с каждым отдельно.
Выделите ненужные фрагменты левой кнопкой мыши и нажмите по корзине на верхней панели, чтобы удалить их. Это же предлагается сделать и через контекстное меню, кликнув по дорожке ПКМ.
Clipchamp является полноценным видеоредактором, поэтому используйте и другие функции, обрабатывая видео, если это понадобится.
По завершении щелкните на надпись «Экспортировать», расположенную в правом верхнем углу.
Укажите качество и переходите далее.
Ожидайте окончания рендеринга, что может затянуться надолго, ведь речь идет об обработке видео больших размеров. Если скачивание не начнется автоматически, нажмите по кнопке для загрузки и получите итоговый ролик на свой компьютер.
Обрезка онлайн-инструментами
Ещё один вариант, как обрезать фильм на компьютере без программ, — использование онлайн-сервисов. Он подойдёт для слабых компьютеров и в случае необходимости сохранения места на диске. Минус применения веб-инструментов — длительное ожидание загрузки больших файлов, если скорость интернета невелика или соединение нестабильно.
Принцип работы таких сервисов одинаков. Для выполнения задачи потребуется перейти на сайт, загрузить видеофайл или добавить его из интернета, обрезать ролик и сохранить результат.
Online Video Cutter
С помощью онлайн-редактора вы сможете добавить видео с компьютера или из сети (по URL) и отредактировать файл, вырезав из него фрагмент и применив прочие доступные инструменты для работы с видеоматериалом. Видеоролик также можно переформатировать в MP4, MKV, MOV или изменить длительность, оставив в прежнем формате.
Как обрезать кусок видео:
- добавляем видеофайл в окно;
- с помощью указателей регулируем его длину;
- жмём значок шестерни для выбора формата сохранения результата (или оставляем без перекодирования) и сохраняем.
Способ подходит для работы с небольшими видеороликами (поддержка файлов до 4 Гб) в окне браузера, интерфейс прост и не перегружен функциями.
Clideo
Как вырезать кусочек из видео:
- выбираем инструмент для обрезки на главной странице сайта;
- открываем файл или перетягиваем в окно (можно также добавить объект из Dropboxили Google Drive);
- перемещаем слайдеры для выбора начала и конца отрезка;
- выбираем формат и сохраняем на устройстве или в облаке. Просмотреть результат можно прямо в браузере.
Online Videoeditor
Бесплатный онлайн-редактор видео с многочисленными функциями редактирования (доступна также версия для установки) и возможностью экспорта в любом удобном формате. Обрезка фильма выполняется перемещением маркеров или установкой временного отрезка вручную.
Как обрезать фильм:
- переходим к инструменту обрезки;
- выбираем видеоматериал и добавляем в редактор путём перетягивания в окно или кнопкой добавления;
- выделяем фрагмент и жмём по ножницам (можно убрать ненужную часть из середины видео путём её выделения и нажатия на корзину);
- закончив редактирование, жмём «Готово» и выбираем формат для сохранения результата.
Boilsoft Video Splitter — программа для нарезки видео
Программа Boilsoft Video Splitter предназначена для разделения видеофайлов на части. При работе с видео файлами часто бывает необходимо разрезать видео файл на несколько частей.
Такая ситуация бывает в том случае, если из видео файла понадобиться вырезать нужный фрагмент необходимого размера, обрезать видео файл, удалив для этого лишние фрагменты видео файла, или просто нарезать видео файл, разделить файл по необходимому размеру, или на одинаковые части.
Для проведения таких операций с видео файлами существует множество программ. Представляю вам одну из таких программ, используя которую, вы легко сможете выполнять нужные действия с разрезанием видео файла.
Возможности Boilsoft Video Splitter
Программа Boilsoft Video Splitter позволит легко обрезать видео на нужные размеры, вырезать фрагменты из видео файла.
Boilsoft Video Splitter поддерживает такие форматы файлов:
AVI, DivX, MPEG-4, MPEG-1, MPEG-2, VOB, ASF, WMV, WMA, Real Media (. RM,. RMVB), MP4 (. MP4,. M4a), 3GP, MKV, MTS, FLV, VCD (. DAT), AC3, MPEG Audio, MP1, MP2, MP3.
Программа Boilsoft Video Splitter позволяет работать с файлами размером более 2 ГБ.
Вообще эта программа имеет англоязычный интерфейс, но работа в программе у вас не вызовет затруднений, там легко со всем разобраться. В интернете вы можете найти и скачать русифицированный вариант программы Boilsoft Video Splitter.
Запустите программу Boilsoft Video Splitter. В окне программы необходимо нажать на кнопку «Открыть», для открытия видео файла, который нужно будет разрезать. Для открытия видео файла, его также можно просто перетащить в окно программы Boilsoft Video Splitter.
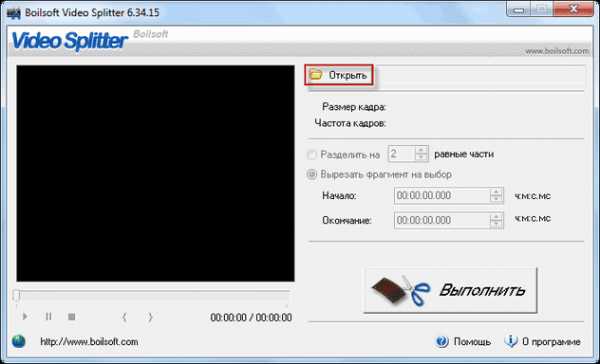
Разделение видео в Boilsoft Video Splitter
После добавления видео файла, он начнет проигрываться встроенным проигрывателем.
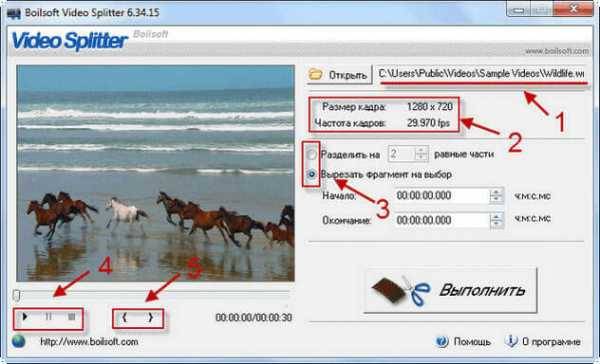
Давайте разберем некоторые настройки управления программой. На изображении цифрами отмечены следующие настройки:
- Указан путь расположения выбранного для редактирования видео файла.
- Характеристики выбранного видео файла.
- Варианты работы программы: разделить на несколько равных частей или вырезать фрагмент на выбор.
- Кнопки управления: воспроизведение, пауза, стоп.
- Кнопки выбора кадров для вырезания: начало и конец для вырезания фрагмента видео файла.
Для вырезания видео файла в режиме «Вырезать фрагмент на выбор», нужно перемещая ползунок по шкале выбрать начало фрагмента файла, нажав на первую начальную точку, а потом отметить окончание этого фрагмента, нажав на следующую конечную точку программы.
Точное время можно регулировать с точностью до миллисекунд, регулируя время начала и окончания выбранного для вырезания фрагмента в поле «Начало» и «Окончание».
После того, как необходимый фрагмент был выбран, нужно нажать на кнопку «Выполнить».
Открывается окно «Режим разделения».
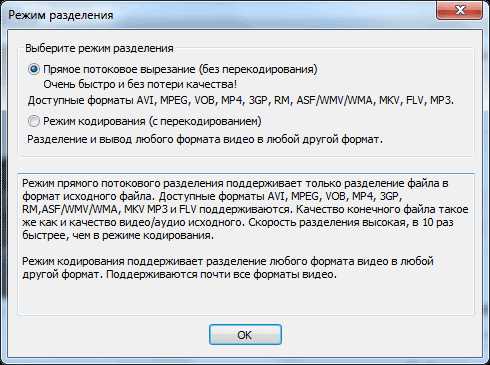
По умолчанию выбран режим — «Прямое потоковое вырезание (без перекодирования)». В этом случае произойдет быстрое вырезание видео файла без потери качества, и в итоге получаем файл точно такого же формата.
Вам также может быть интересно:
После нажатия на кнопку «ОК», в окне Проводника нужно будет выбрать имя и место для сохранения файла. Далее происходит процесс вырезания фрагмента видео файла.
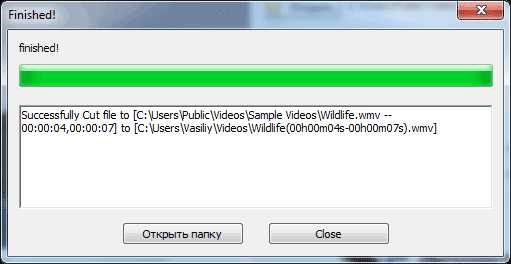
Вырезанный фрагмент видео файла сохранен в выбранном месте, в том формате, что и оригинальный видео файл, без потери качества.
Если переключиться в «Режим кодирования (с перекодированием)», то в итоге произойдет разделение видео файла, и в итоге получаем видео файл другого выбранного формата. Качество видео после этого несколько ухудшиться.
После выбора «Режим кодирования (с перекодированием)» и нажатия на кнопку «ОК», появляется окно «Выходной формат», в котором нужно выбрать нужный видео формат для перекодирования видео файла.
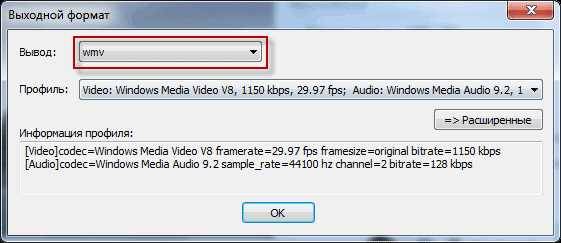
После выбора формата видео, можно нажать на кнопку «Расширенные», чтобы попасть в расширенные настройки программы.
В окне «Настройки профиля» можно выбрать нужные кодеки, изменить размер кадра и сделать другие нужные настройки.

После этого нужно нажать на кнопку «ОК». В окне Проводника необходимо будет выбрать место и имя для сохранения видео файла. Далее происходит процесс обработки видео файла. В итоге получаем фрагмент видео файла в другом, чем оригинальный видео файл формате.
Выводы статьи
Boilsoft Video Splitter — программа для редактирования видео, которая очень быстро справляется с нарезкой и разделением выбранных для этих целей видео файлов. Программа поддерживает большое количество форматов и работает очень быстро.
Похожие публикации:
Автор статьи: Василий Прохоров — основатель сайта Vellisa.ru

![Как разрезать видео на части [пошаговая инструкция]](https://snabkz.ru/wp-content/uploads/a/2/9/a29d2637425dd089f9e616607d203603.jpeg)

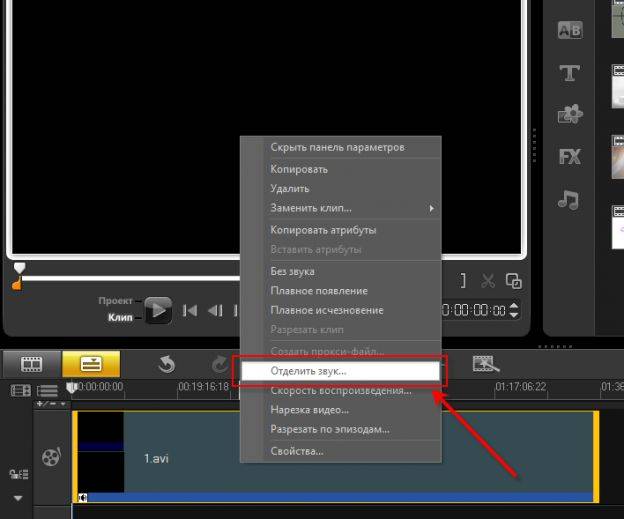
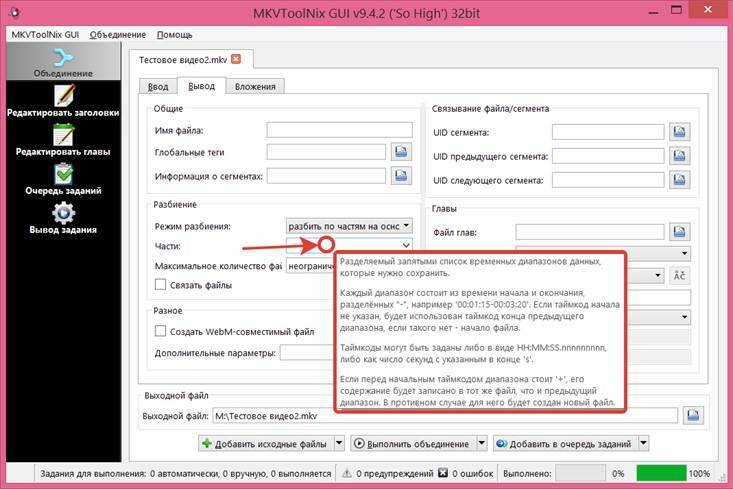
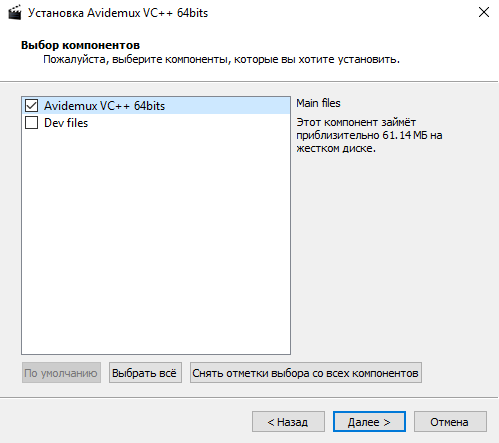
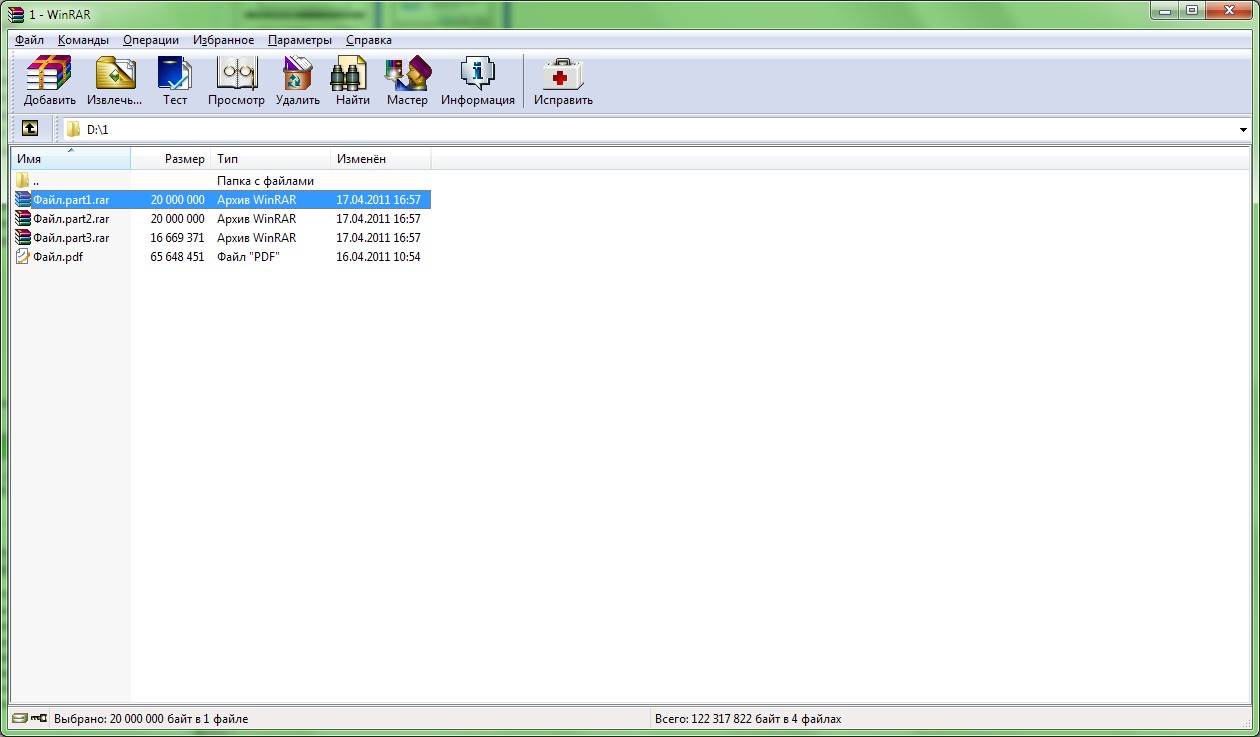
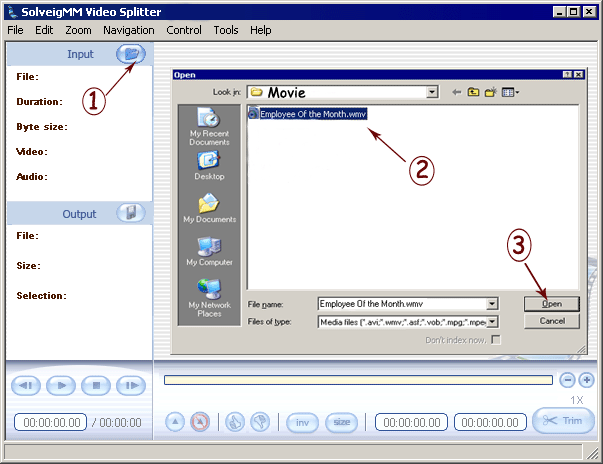

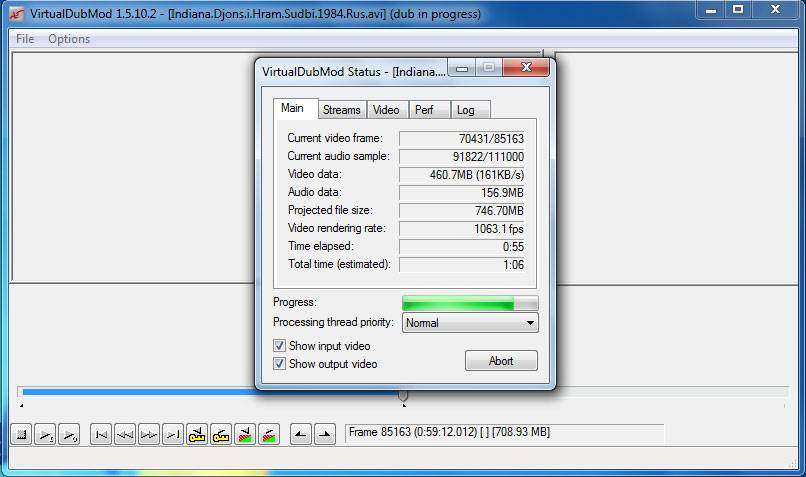
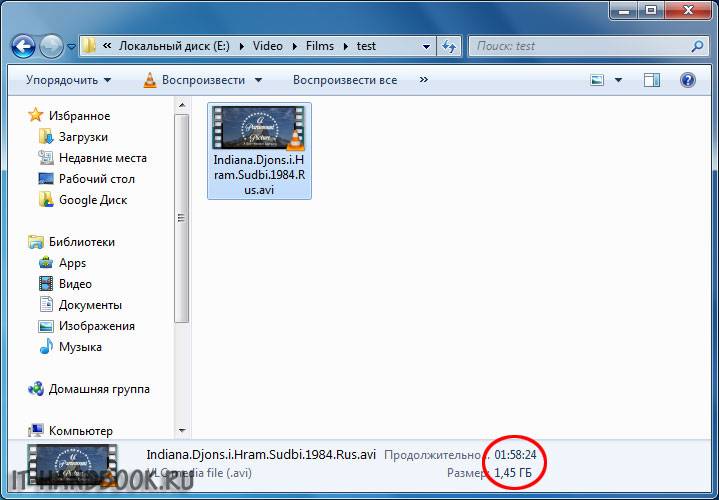
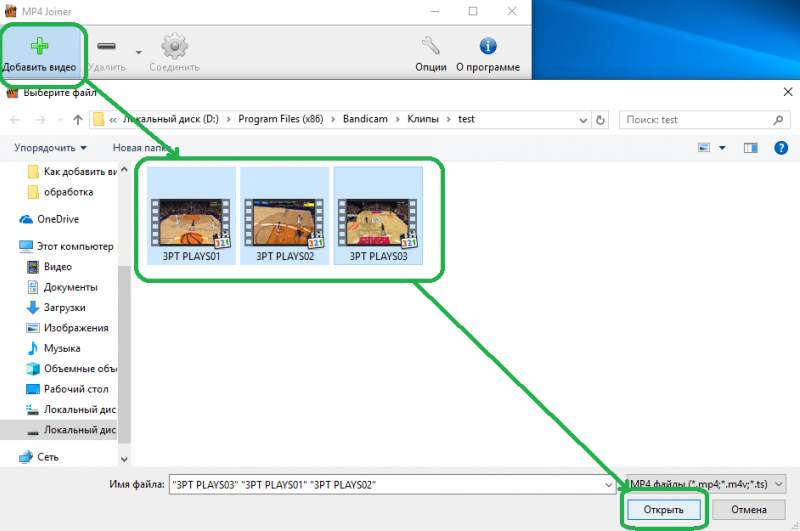
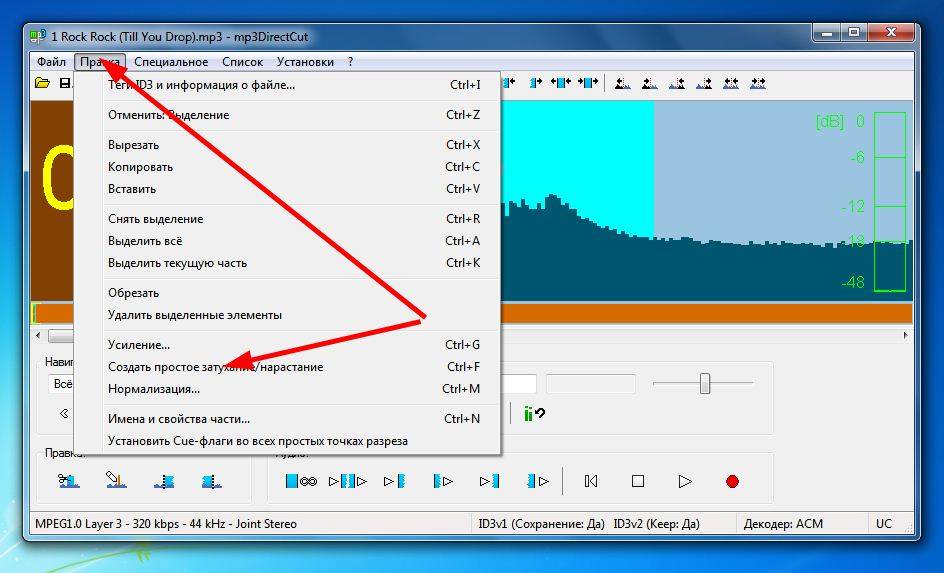
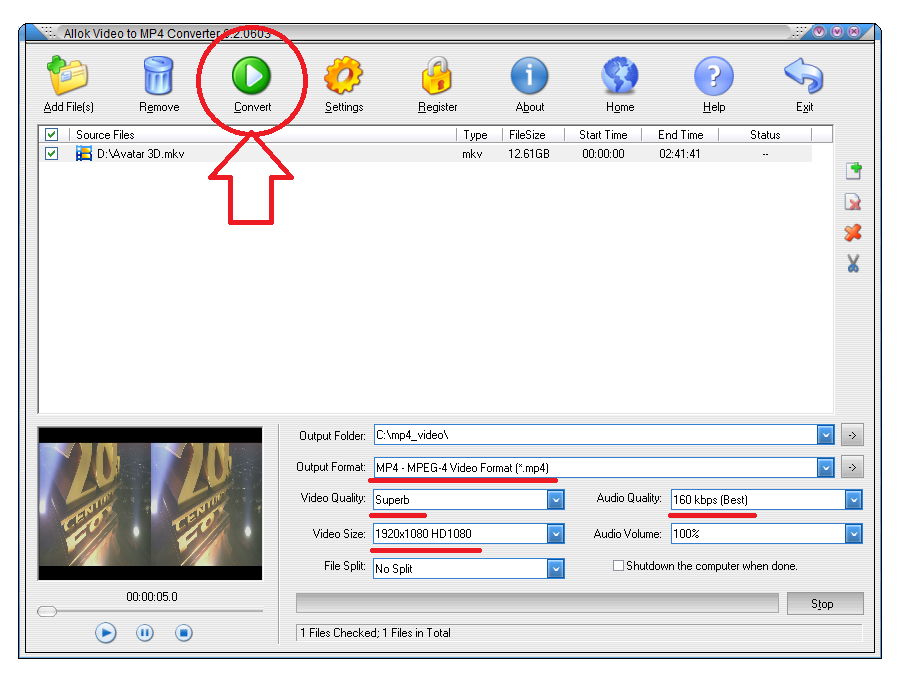
![Топ-10 бесплатных программ для нарезки видео [2023]](https://snabkz.ru/wp-content/uploads/c/d/b/cdb430701a40dd7f400ea571ca6a0884.png)
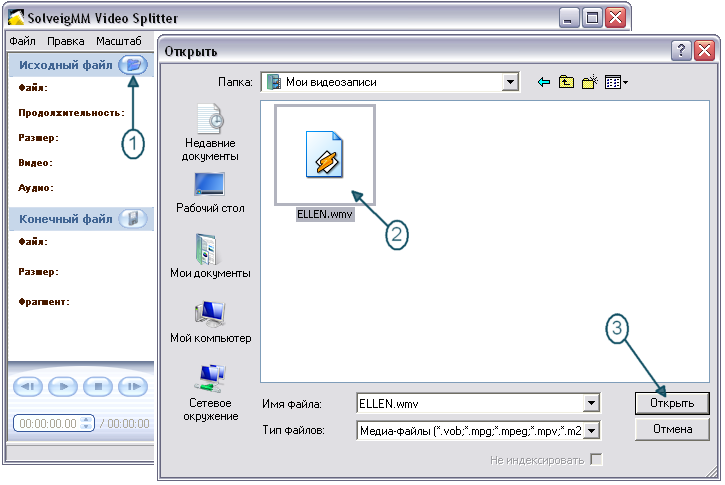


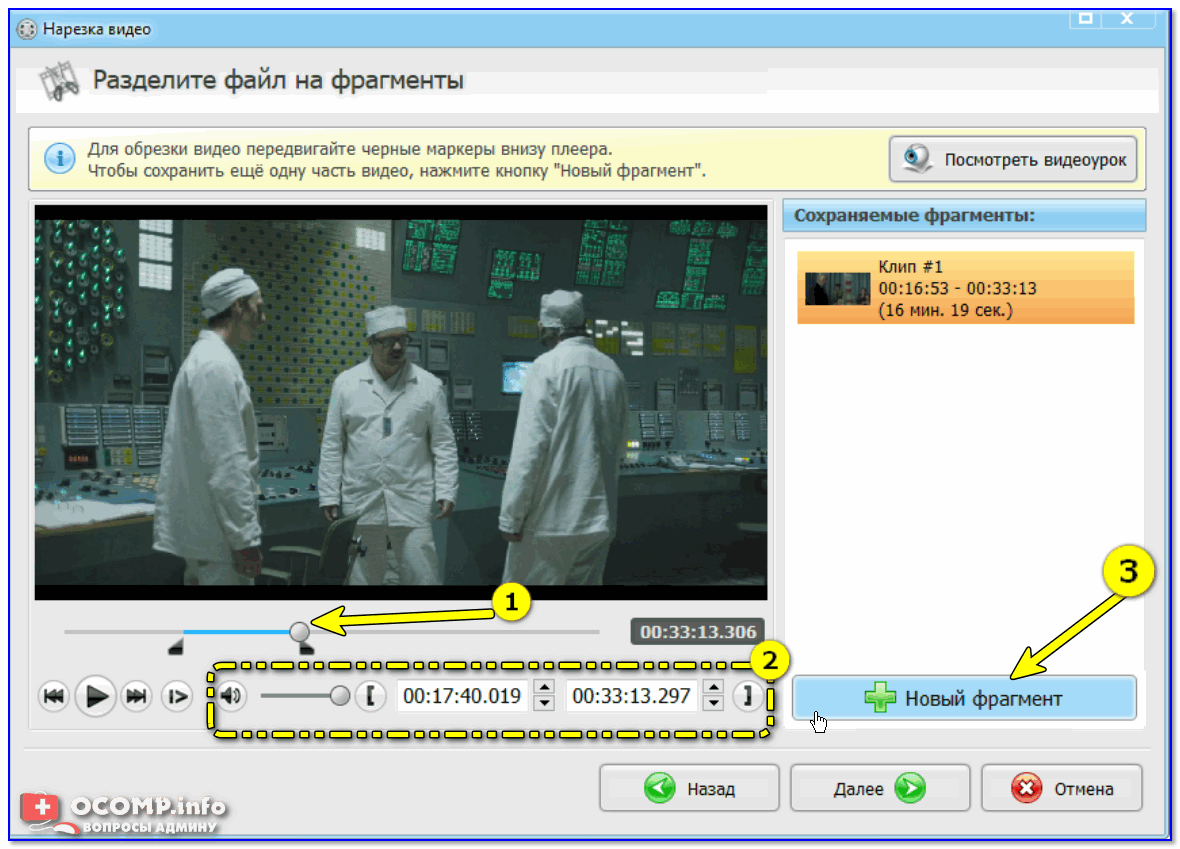

![Как разделить видео на части [4 способа] - avege.ru](https://snabkz.ru/wp-content/uploads/e/e/7/ee72b14f1f3cacafe1eaec6d7b5173b8.jpeg)
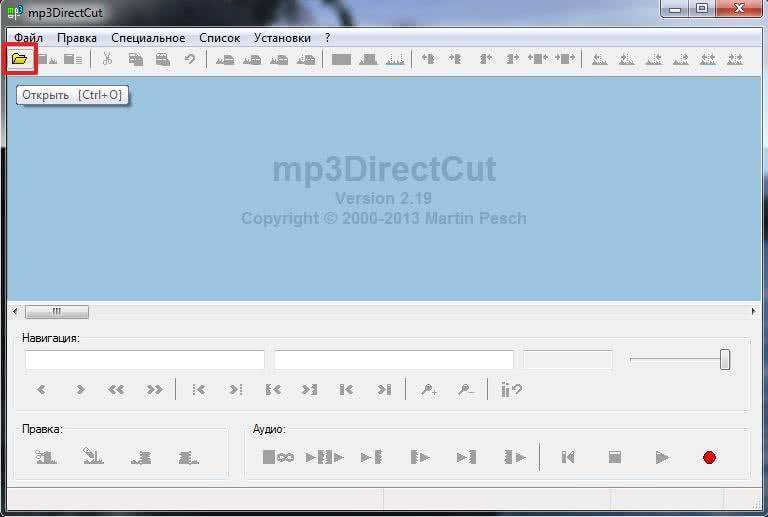
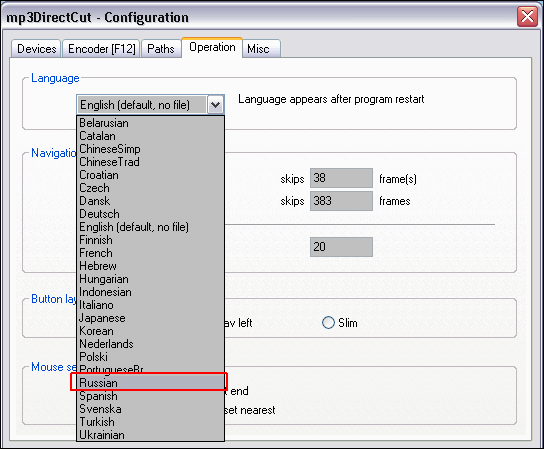
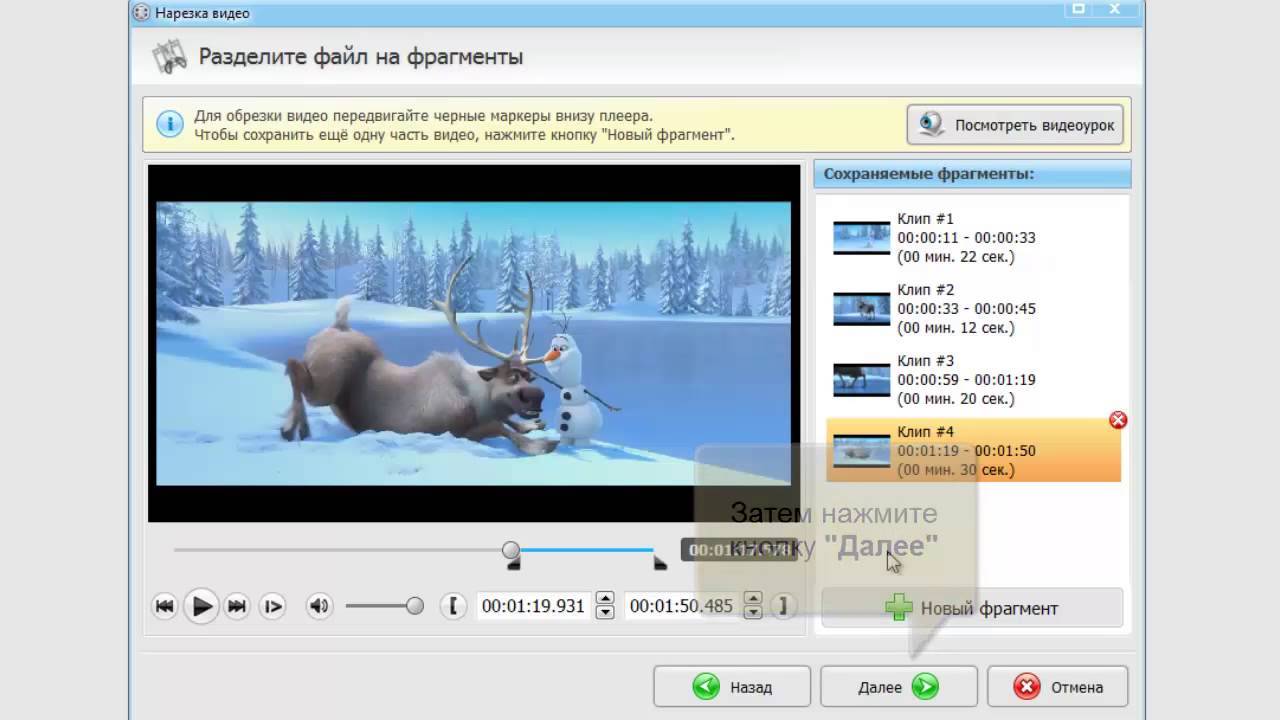
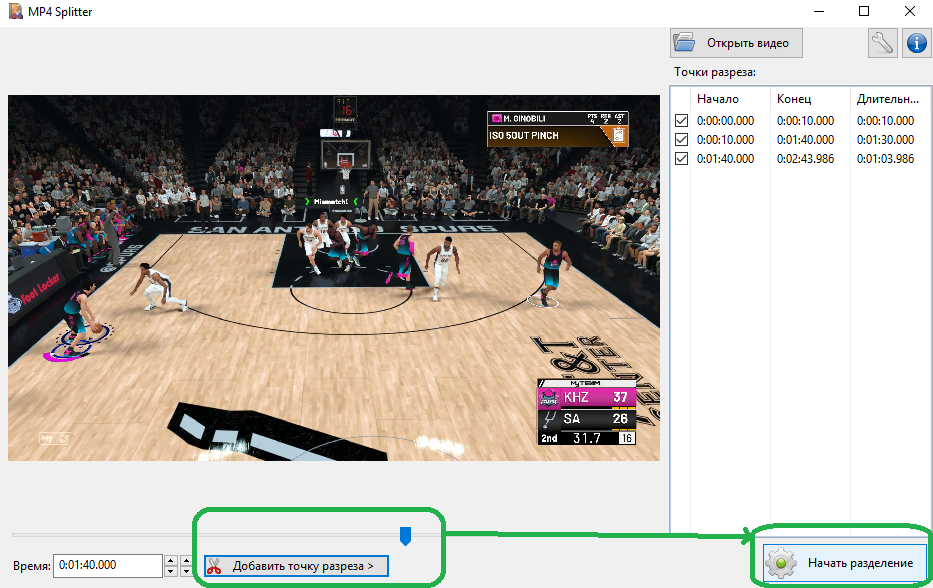

![10 лучших программ для обрезки и склеивания видео [2023]](https://snabkz.ru/wp-content/uploads/c/3/6/c363acb8207bfeb031cc75727d8bb3b1.jpeg)